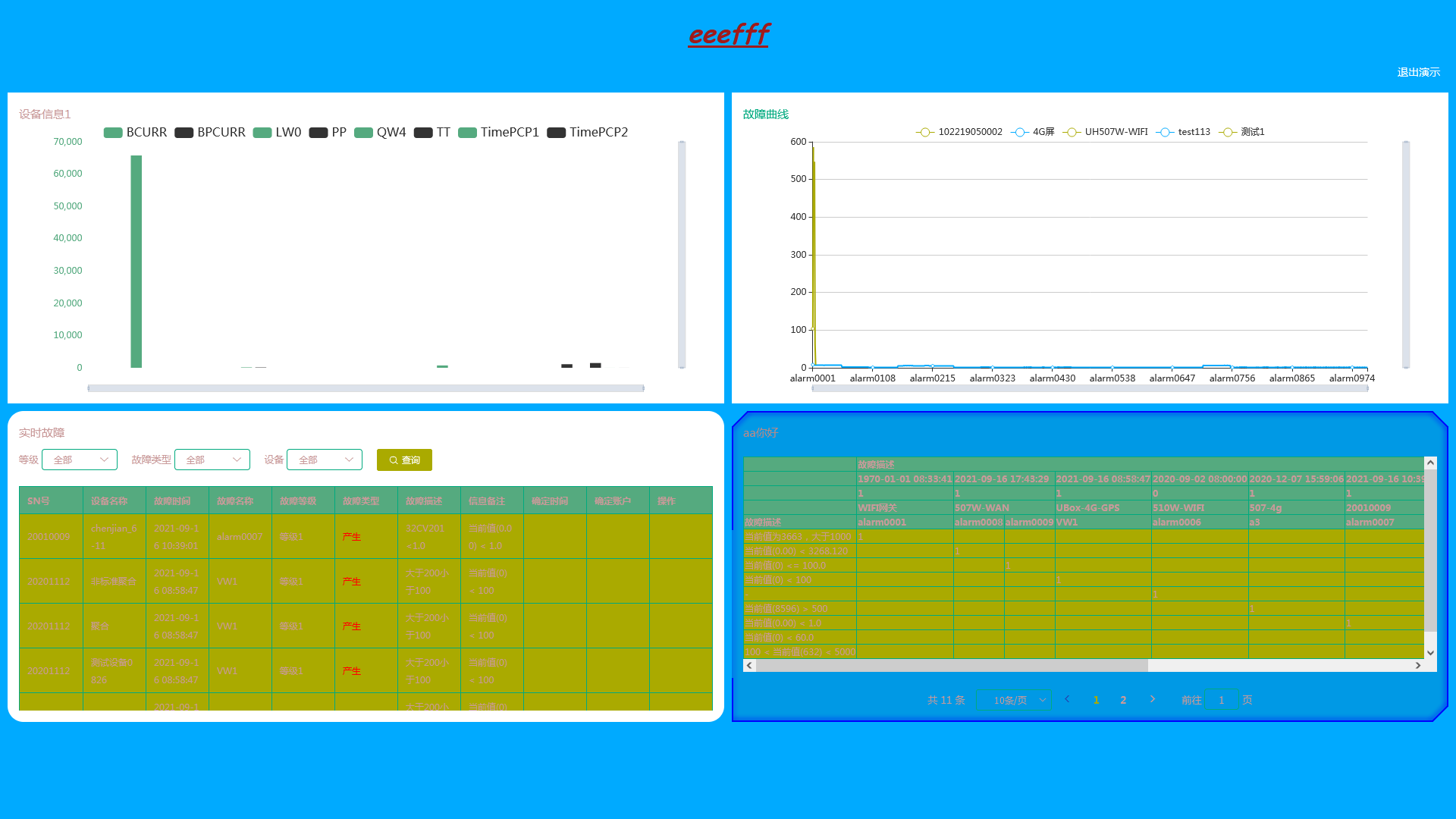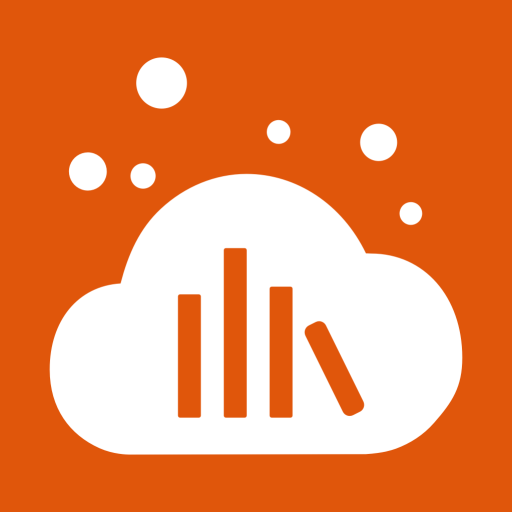# 仪表盘
该功能可以用来展示大屏数据,用户可以在这里创建仪表盘,并对仪表盘的内容、样式等进行管理
仪表盘的区域分为 3 大块:
- 左上角为仪表盘分组列表区域
- 点击 编辑分组 按钮进行分组的增删改查
- 仪表盘分为 网页端 和 移动端 两大类,以图标进行区分,并位于相应分组下
- 点击仪表盘查看其内容
- 左下角为两个操作按钮
- 点击 全屏演示 进入全屏预览状态
- 点击 仪表盘设计 进入设计页面
- 右部分为仪表盘数据展示区域
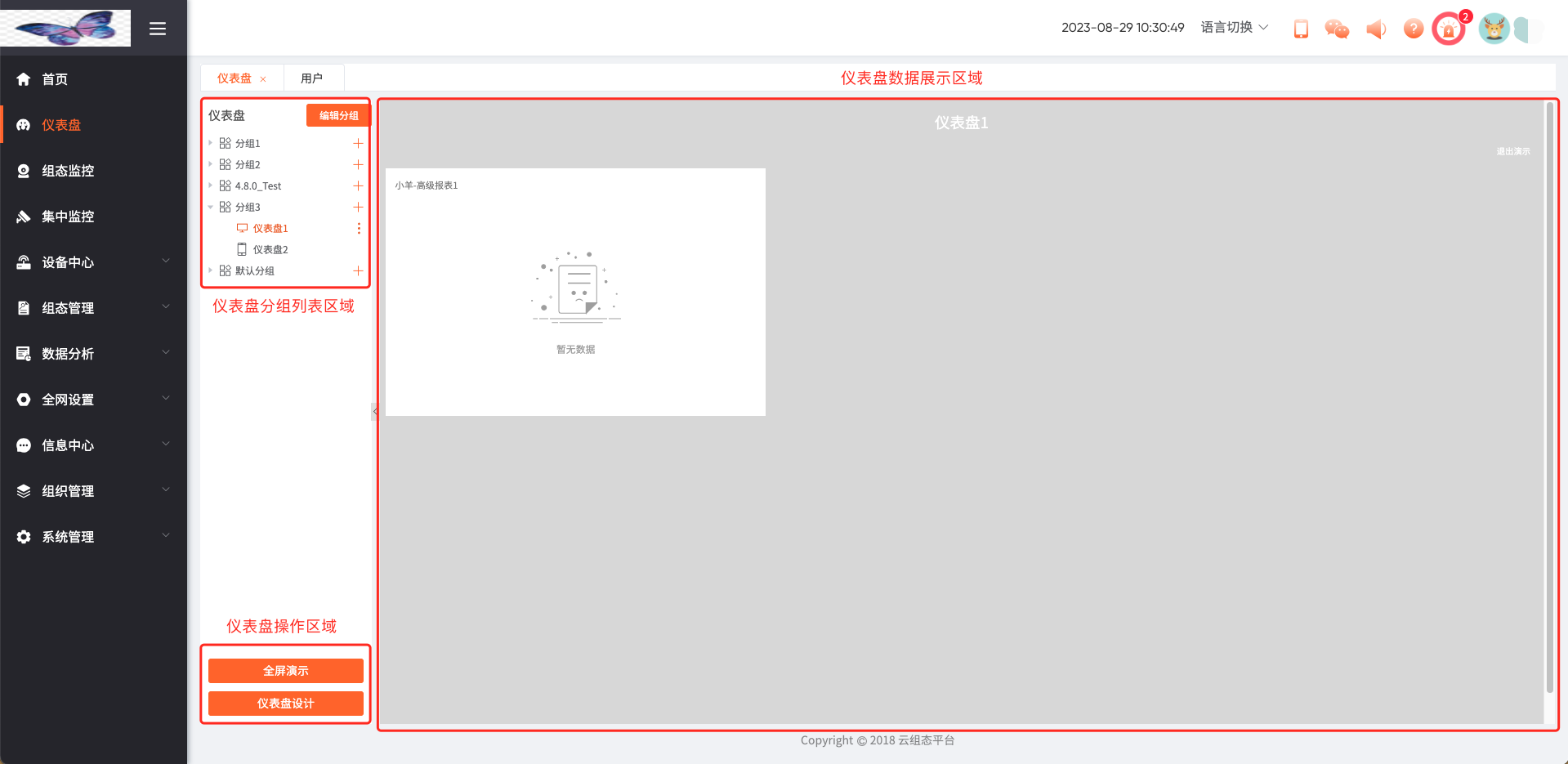
# I. 编辑分组
点击 编辑分组 按钮弹出如下对话框,可以进行进行分组的增删改查
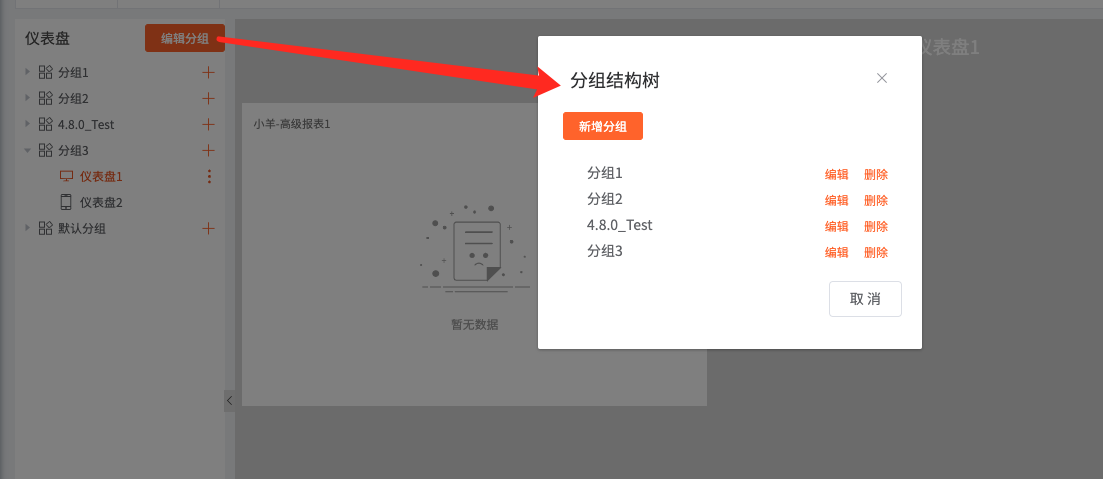
点击 新增分组 按钮弹出如下对话框,输入分组名称后添加
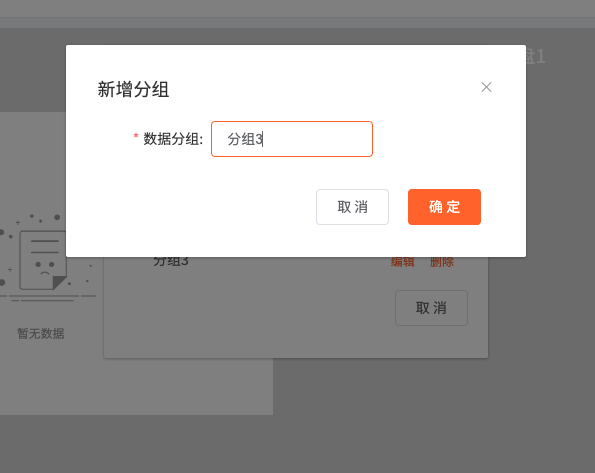
# II. 基本属性
点击分组旁边的 加号按钮 新增该分组下的仪表盘
新增仪表盘时需要设置其属性,属性值如下:
- 仪表盘名称及其所属分组
- 移动端显示:若勾选此项,则手机 App 端也展示该仪表盘,否则不展示
- 自由放置与缩放:默认勾选,可以对卡片进行更高自由度地放置与缩放,实现非常精细化的布局设计
- 仪表盘分辨率:默认为 1920x1080
- 可以点击预设分辨率可以选择想要的尺寸
- 也可选择高级设置然后自行设置高度宽度
- 列数:仪表盘一行区域中最多能容纳卡片组件的个数
- 行高:卡片组件的最小高度(像素)
- 可见范围
- 只有域名管理员登录时才可见到此栏,可用于分配仪表盘的权限
- 权限分为两种:全部可见和部分可见
- 部分可见可以选择可见的用户、用户组或者角色
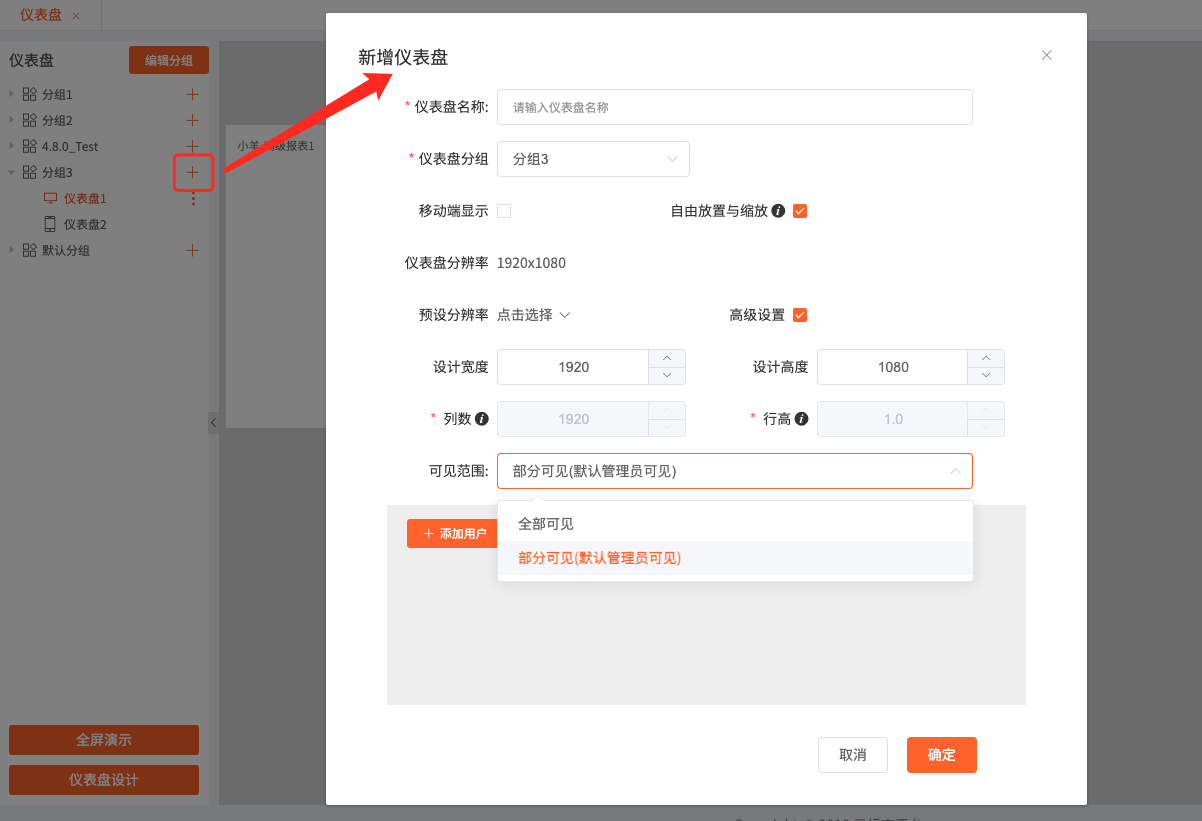
点击 添加用户 选择部分可见的用户
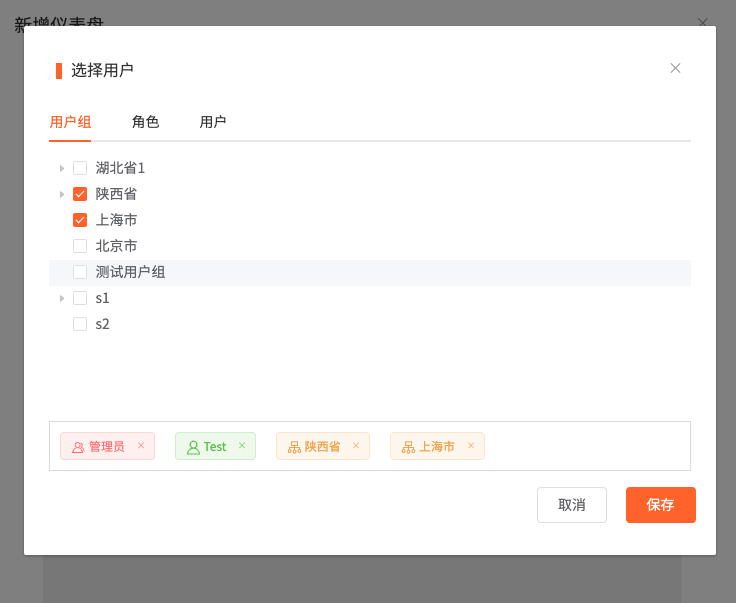
点击仪表盘右侧的更多按钮,可进行如下操作
- 进入该仪表盘的设计页面
- 修改仪表盘属性
- 复制仪表盘
- 删除仪表盘
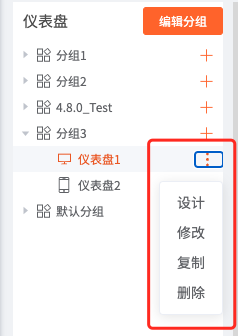
# III. 仪表盘设计
点击左下角的“仪表盘设计”按钮进入,此页面可以编辑自定义样式,添加组件,切换仪表盘,修改仪表盘的属性和保存修改
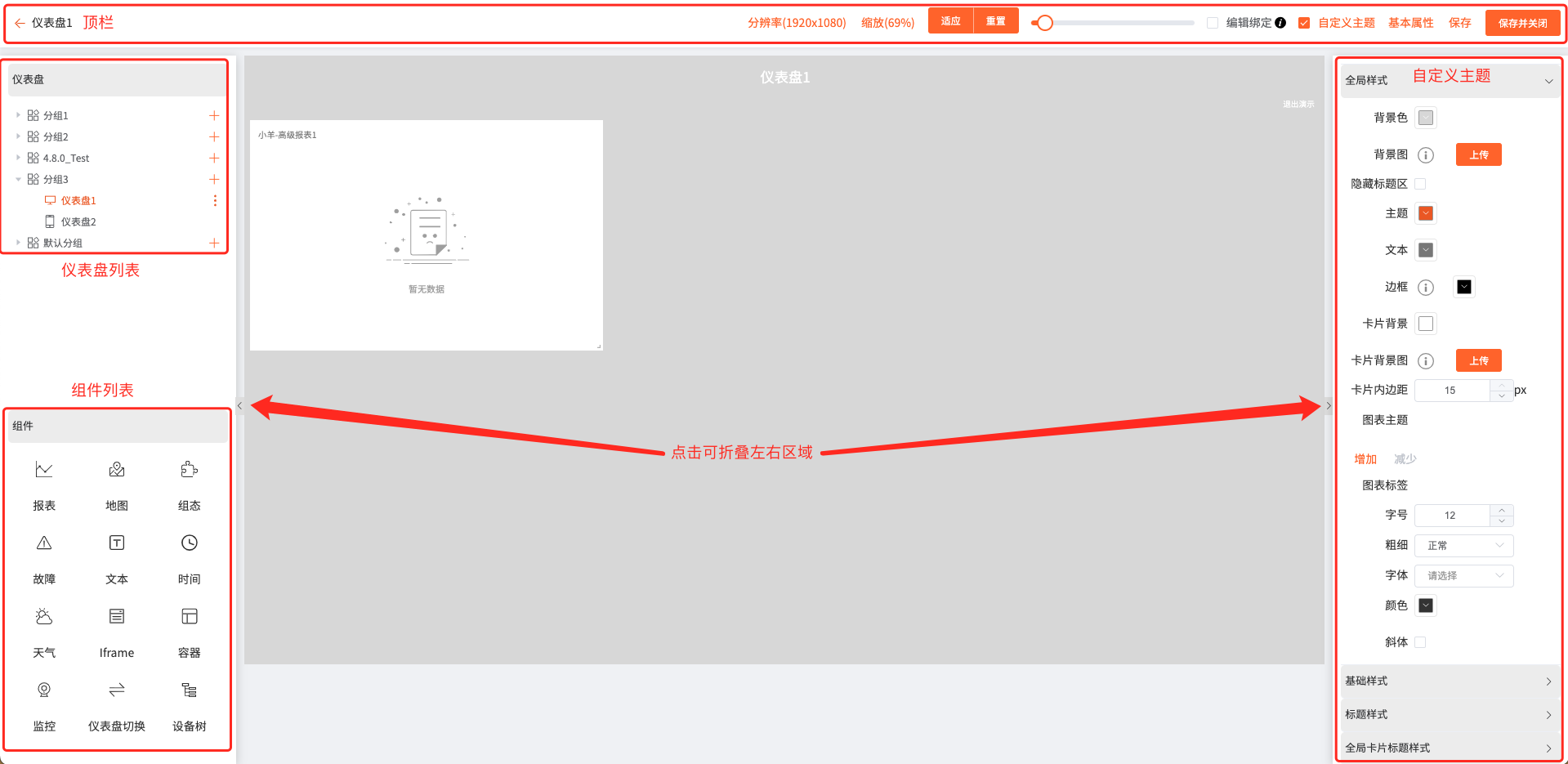
# 顶栏区域
- 点击左侧的返回按钮可以退出并返回仪表盘主页面
- 中间部分展示仪表盘当前分辨率和缩放比例
- 调整缩放比例方式
- 移动滑块
- 点击适应按钮,设置适合当前容器空间的缩放比例
- 点击重置按钮,缩放比例设置为
100%
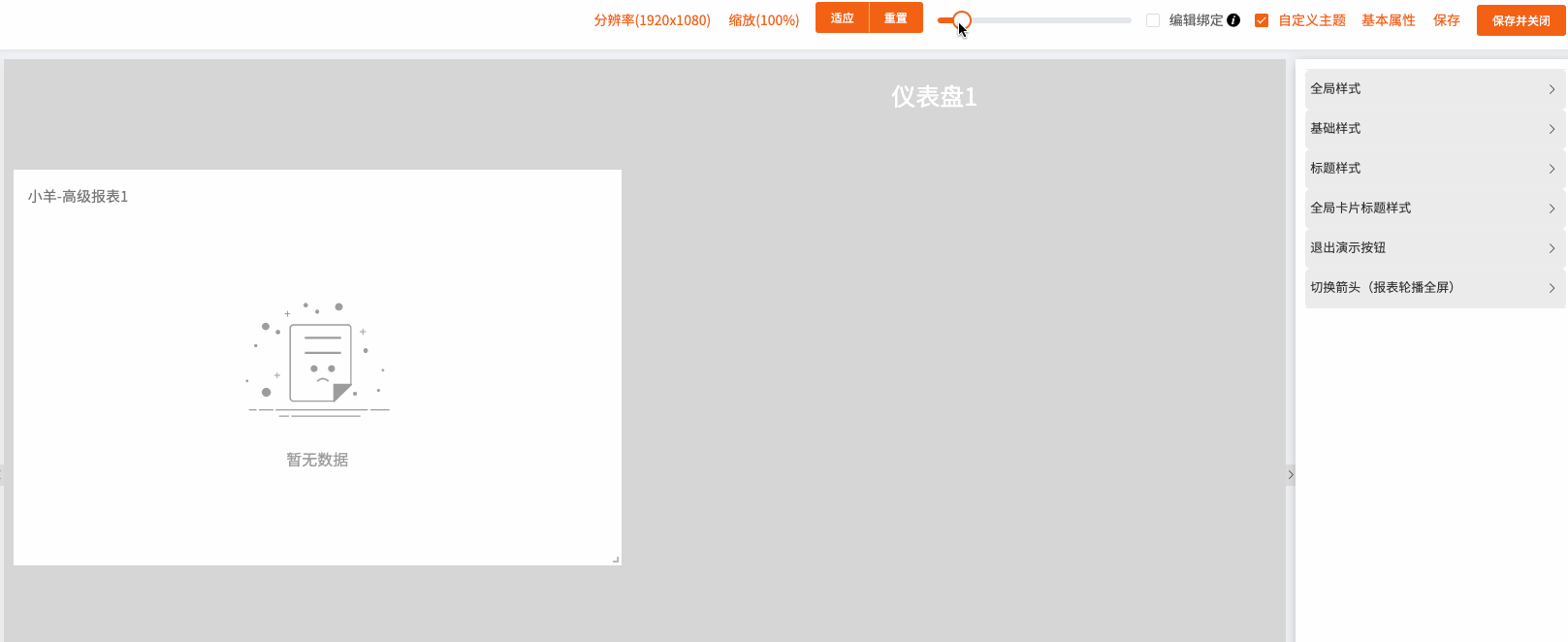
- 勾选“编辑绑定”复选框时,可以将部分卡片与设备树、分组树卡片进行绑定,并进行数据的过滤
- 支持与设备树组件绑定的卡片(高级报表,地图,组态,故障)左下角会出现“设备树”复选框
- 支持与分组树组件绑定的卡片(高级报表,地图,设备树)左下角会出现“分组树”复选框
- 复选框被勾选时,卡片数据会按设备树或者分组树所选项进行过滤
- 若同时勾选了设备树和分组树的复选框,卡片数据会优先按设备树进行过滤
- 组态卡片根据原有画面的名称,来显示所选设备绑定的模板的名称相同的画面
- 设备树或者分组树取消选择时,相应绑定的卡片会恢复默认数据
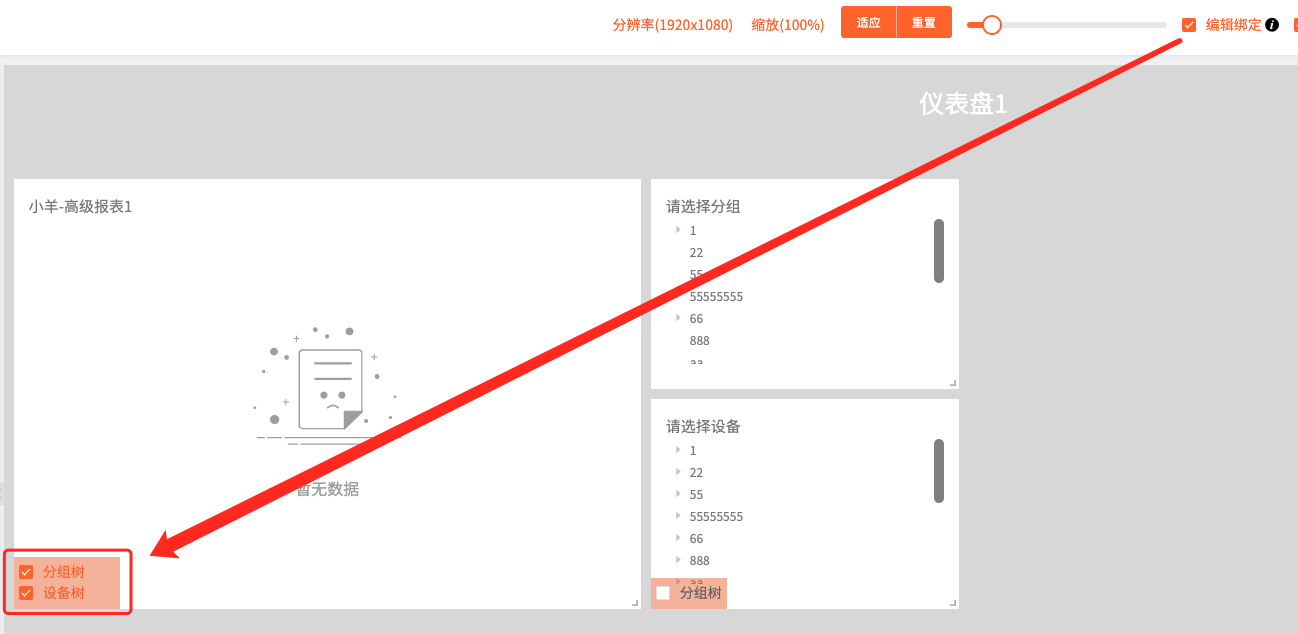
- 勾选“自定义主题”复选框,用户可以自行指定仪表盘的全屏显示主题。关于仪表盘自定义主题,请阅读下一节内容
- 点击“基本属性”,编辑当前仪表盘的属性
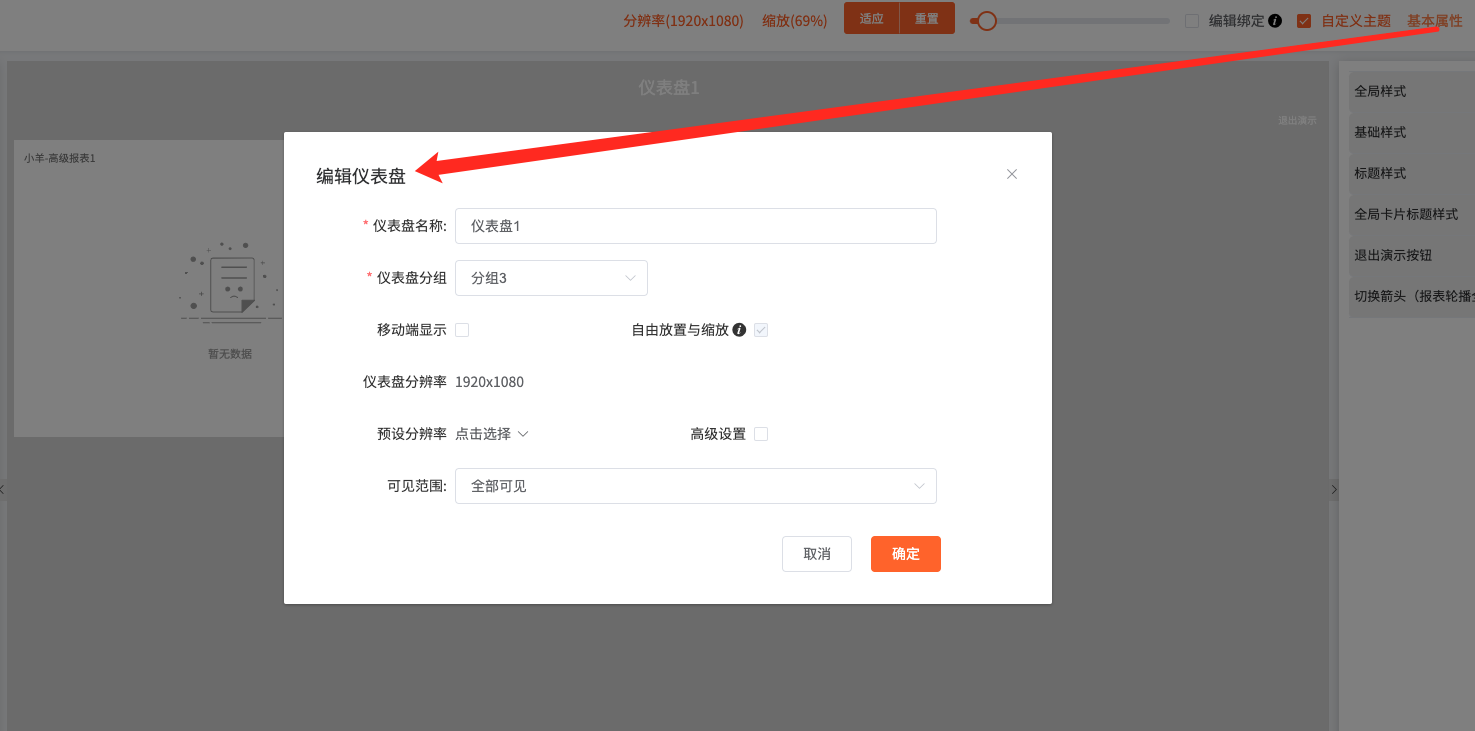
- 点击保存按钮,保存当前仪表盘数据
- 点击保存并关闭按钮,保存当前仪表盘数据且返回仪表盘主页面
# 仪表盘列表
和上述仪表盘主页面的列表类似,展示的是分组及其所拥有的仪表盘
- 点击分组旁边的 加号按钮 新增该分组下的仪表盘
- 点击仪表盘查看其内容
- 点击仪表盘右侧的 更多按钮,可对仪表盘进行修改、复制和删除等操作
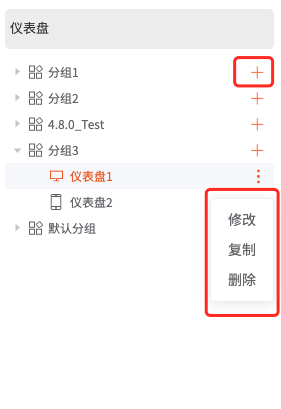
# 组件列表
仪表盘中可以添加多种组件,如下图所示:
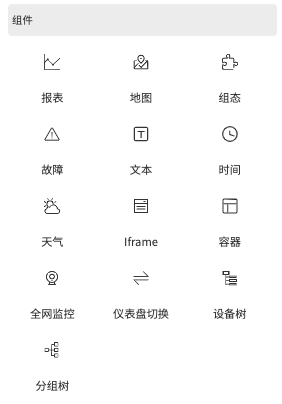
点击图标即可将相应组件添加至仪表盘
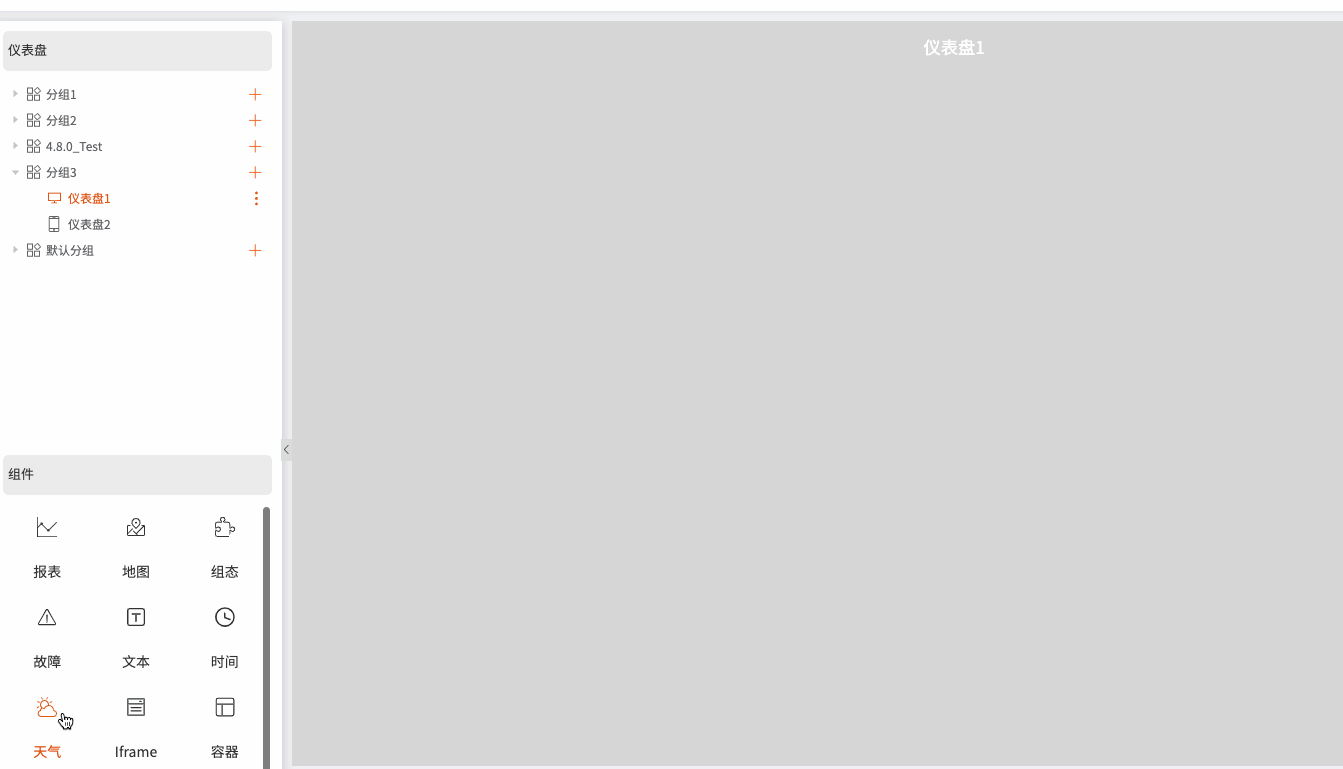
在设计仪表盘时,可以对每个组件卡片的大小和位置进行调整
- 鼠标移到组件的右下角则可以缩放组件
- 鼠标移入组件顶部(或者拖动按钮上方)可以拖动组件
- 点击组件右上角的锁定按钮,可以禁止缩放和拖动组件
- 点击组件右上角的删除按钮,可以删除该组件
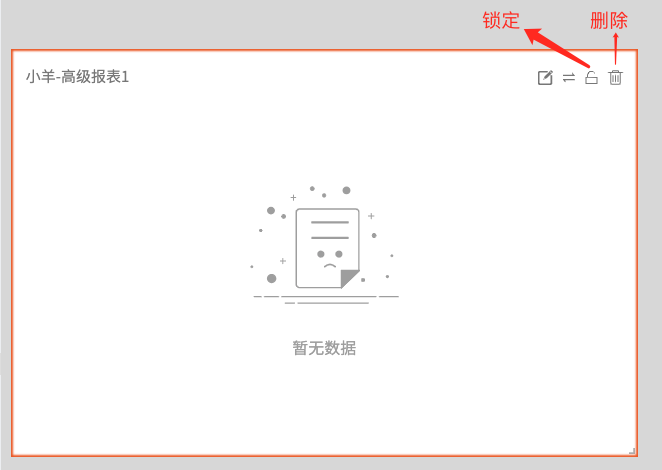
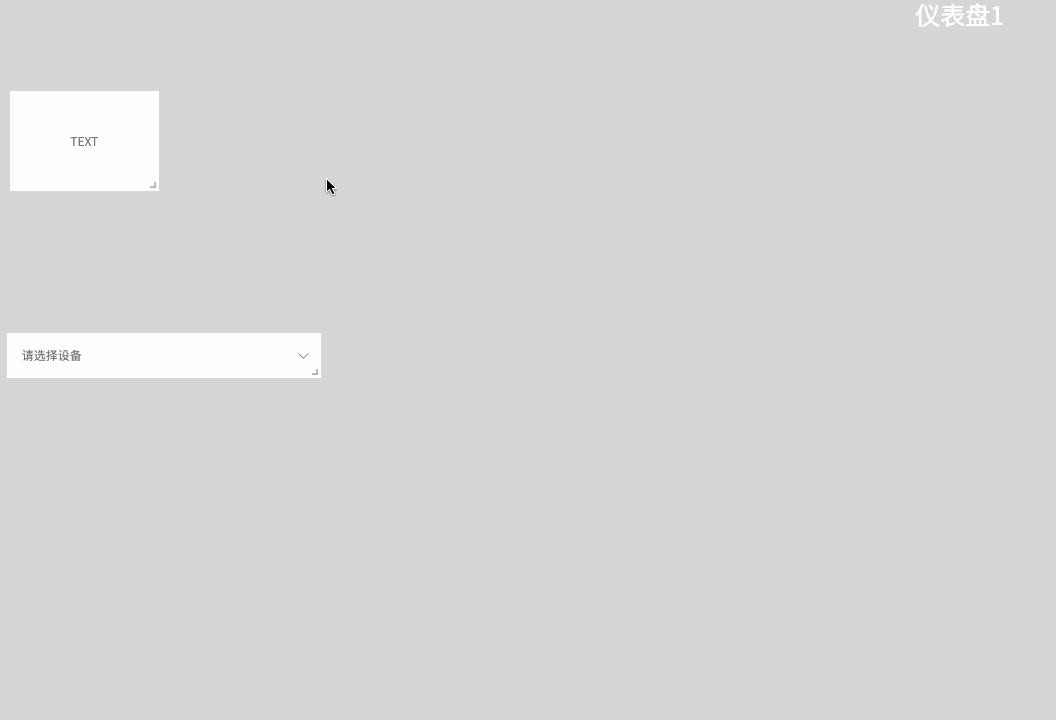
在展示仪表盘时,大部分组件卡片可以进行刷新数据、全屏展示等操作
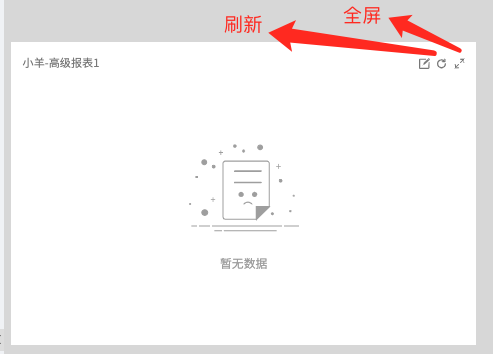
下面是各组件的添加说明
报表
点击报表图标,选择想要添加的报表,确定即可添加
- 支持通过报表标题,报表类型进行筛选查询
- 默认勾选高级报表,若不勾选则为自定义报表
- 可勾选启用过滤,用于后续展示报表时对卡片数据进行过滤
- 支持批量添加
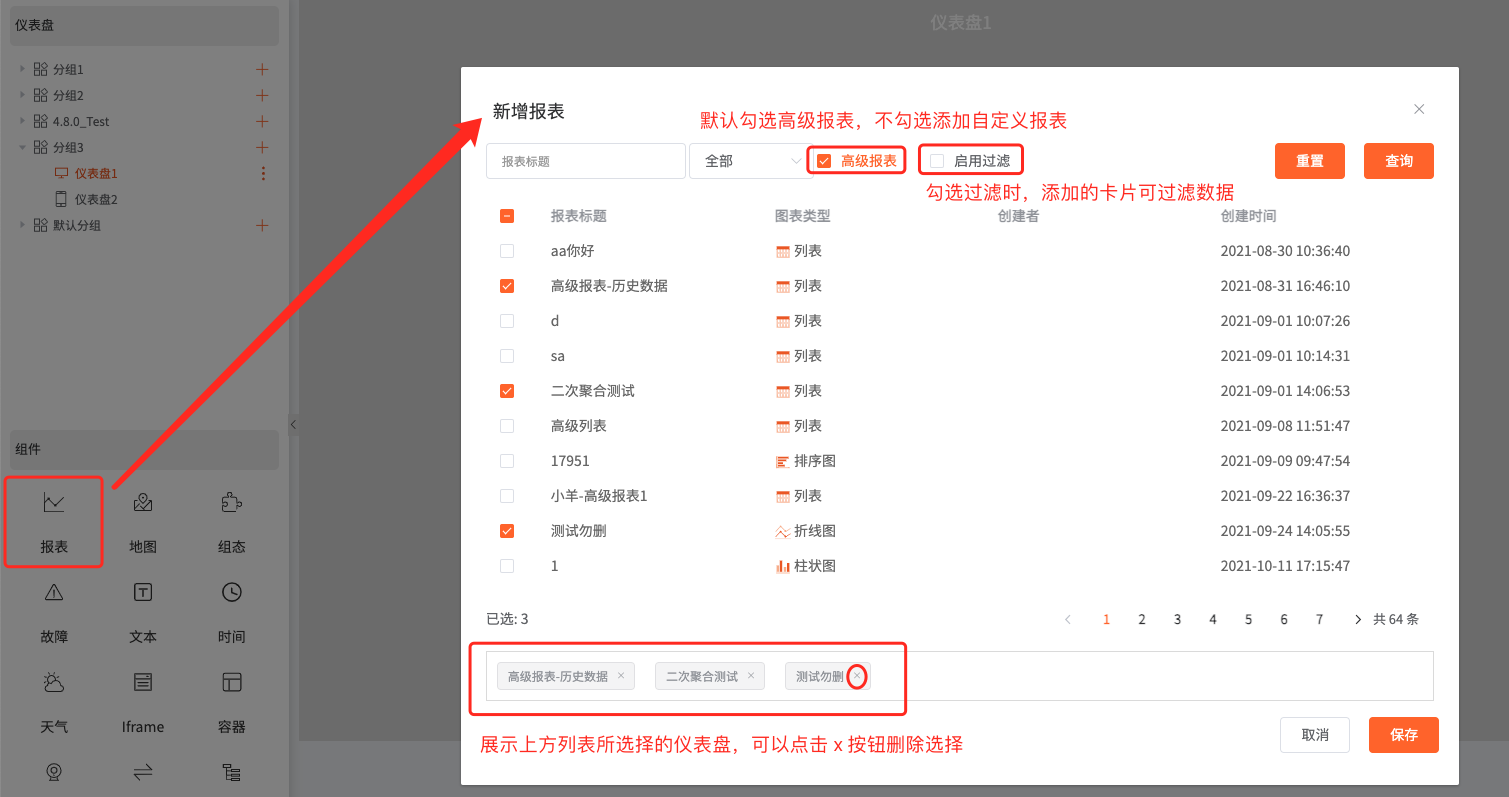
编辑时可以进行以下操作
- 自定义卡片标题
- 替换报表(只能替换相同类型)
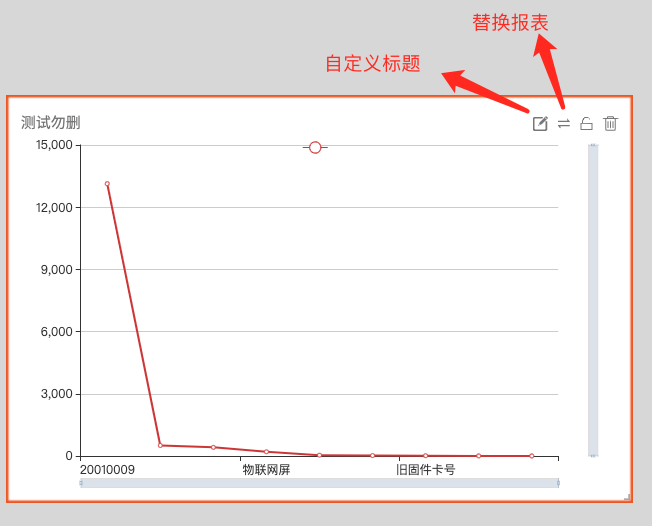
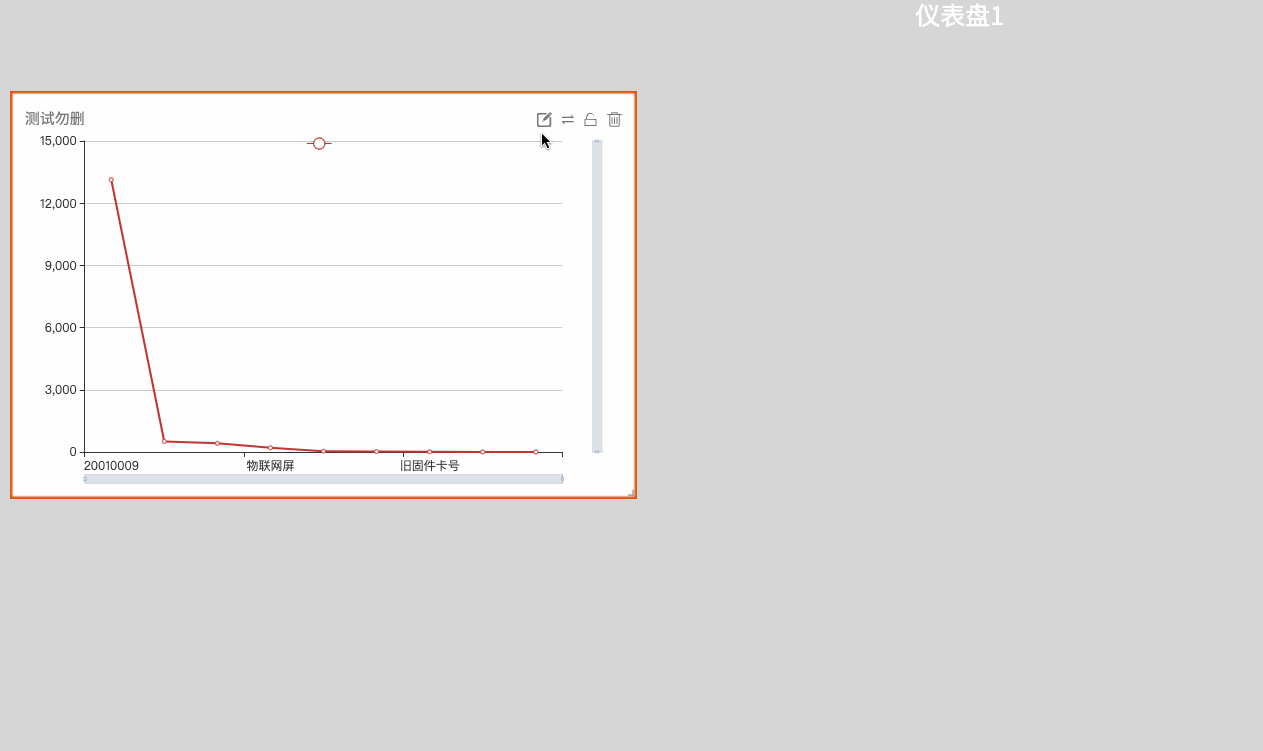
展示时可以进行以下操作
- 跳转至该报表的设计页面
- 刷新报表数据
- 全屏查看报表

若为表格类型报表,鼠标移入表格区域会显示导出 PDF 按钮,点击可导出表格内容
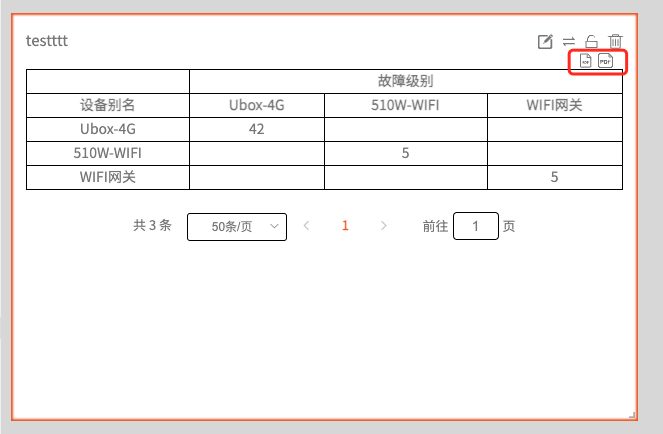
报表组件全屏展示后,可以点击左右两侧的箭头切换至下一个报表卡片。点击右上角的取消全屏按钮,以返回仪表盘主页面
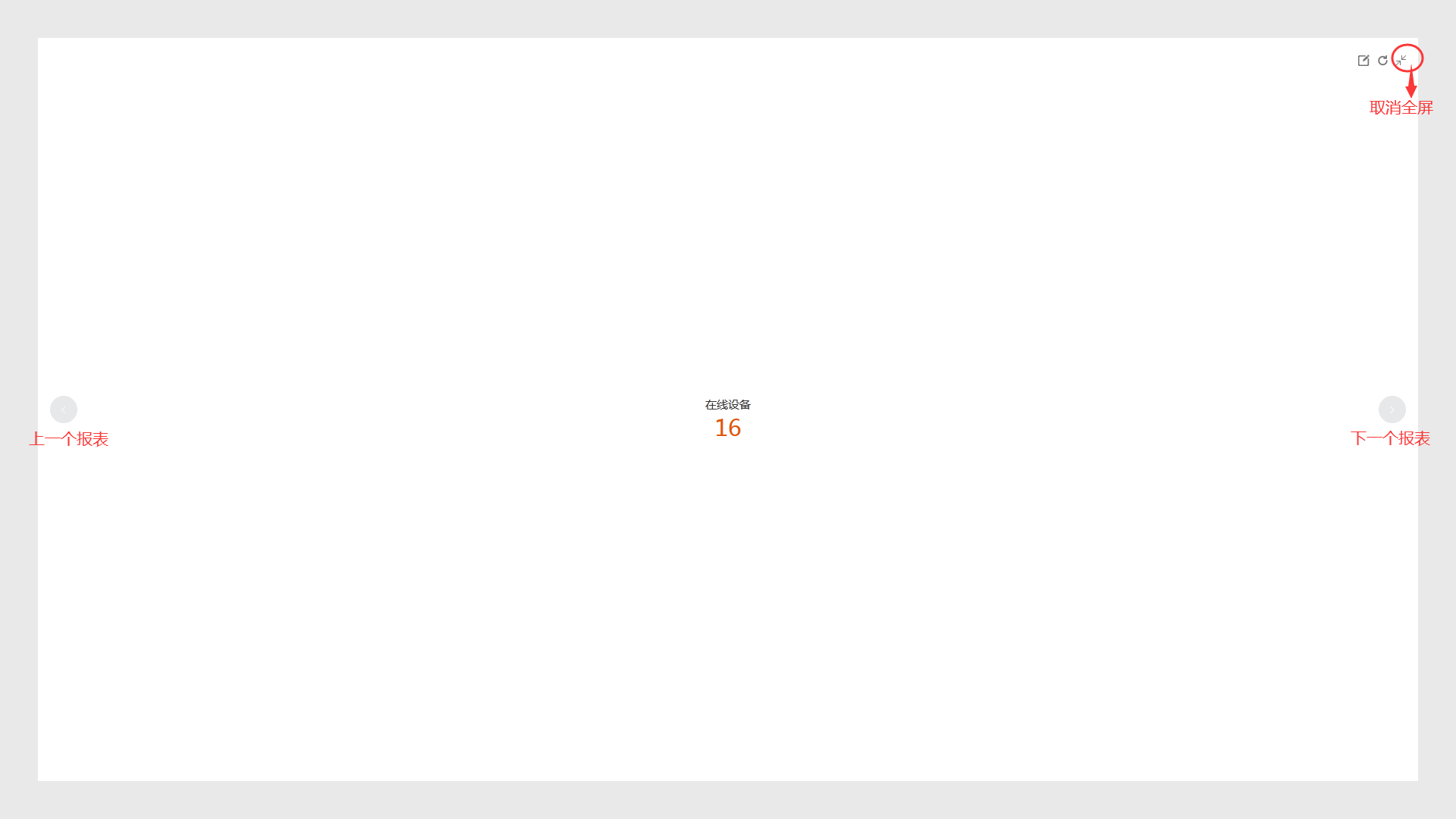
地图
点击地图图标即可添加,地图组件的内容与首页地图展示的内容一致,可展示用户设备
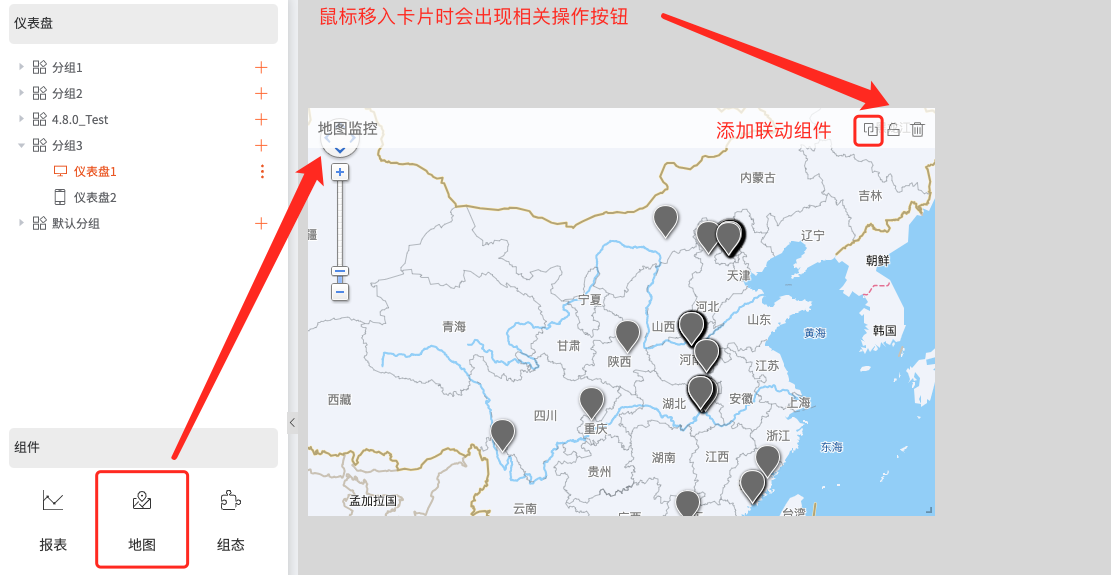
点击设备可查看其基本信息
- 点击组态监控按钮,跳转至该设备的组态监控页面
- 点击详情按钮,跳转至该设备的IoT设置页面
- 点击关联按钮,联动其他卡片,见下述联动设置
- 当多个设备位于同一个坐标时,弹框里可滚动查看其他设备的信息
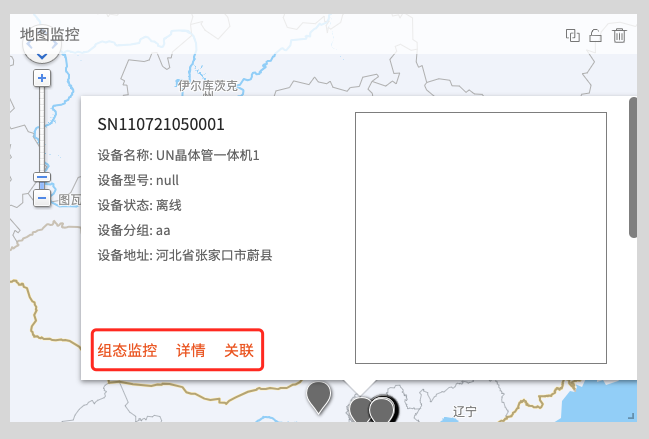
点击地图右上角的 联动设置 按钮,可以添加联动组件
- 只需要在地图上点击设备坐标点(也可点击设备弹框的关联按钮),联动组件就会显示对应设备的相关内容
- 目前可以联动组态和故障组件

展示时可以进行以下操作
- 刷新地图数据
- 全屏查看地图
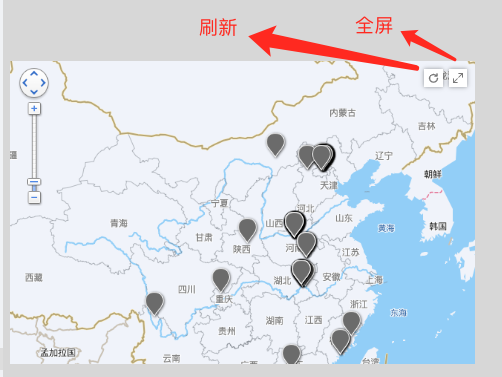
组态
点击组态图标,选择想要添加的虚拟设备已经发布的组态画面,确定即可添加
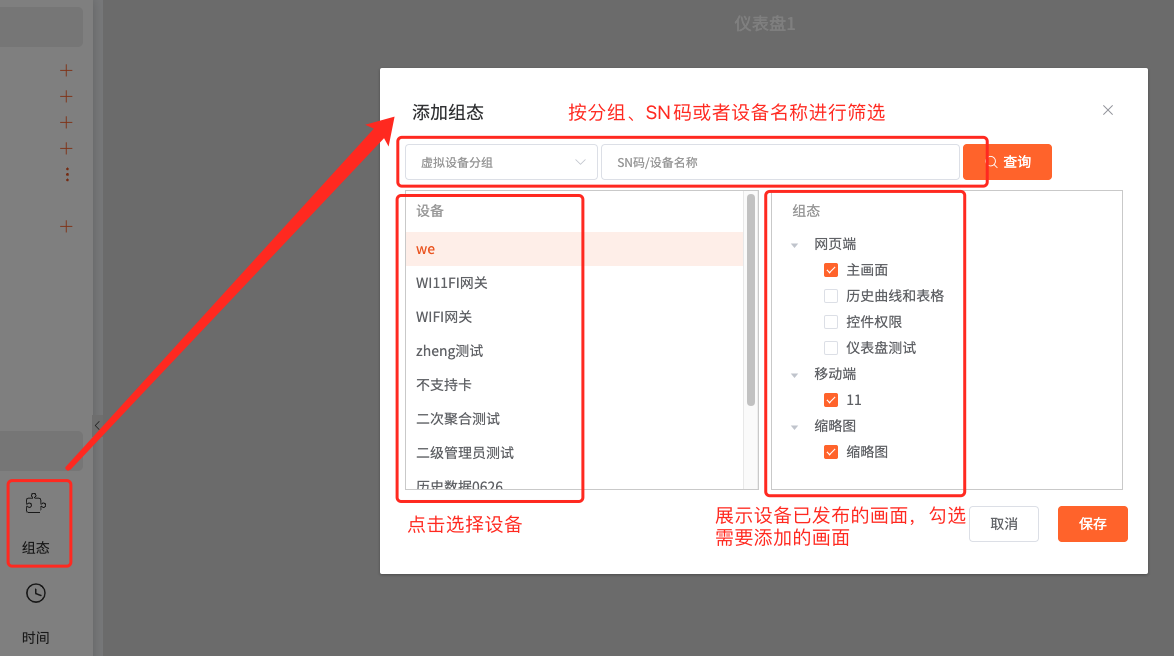
编辑时可以替换组态画面
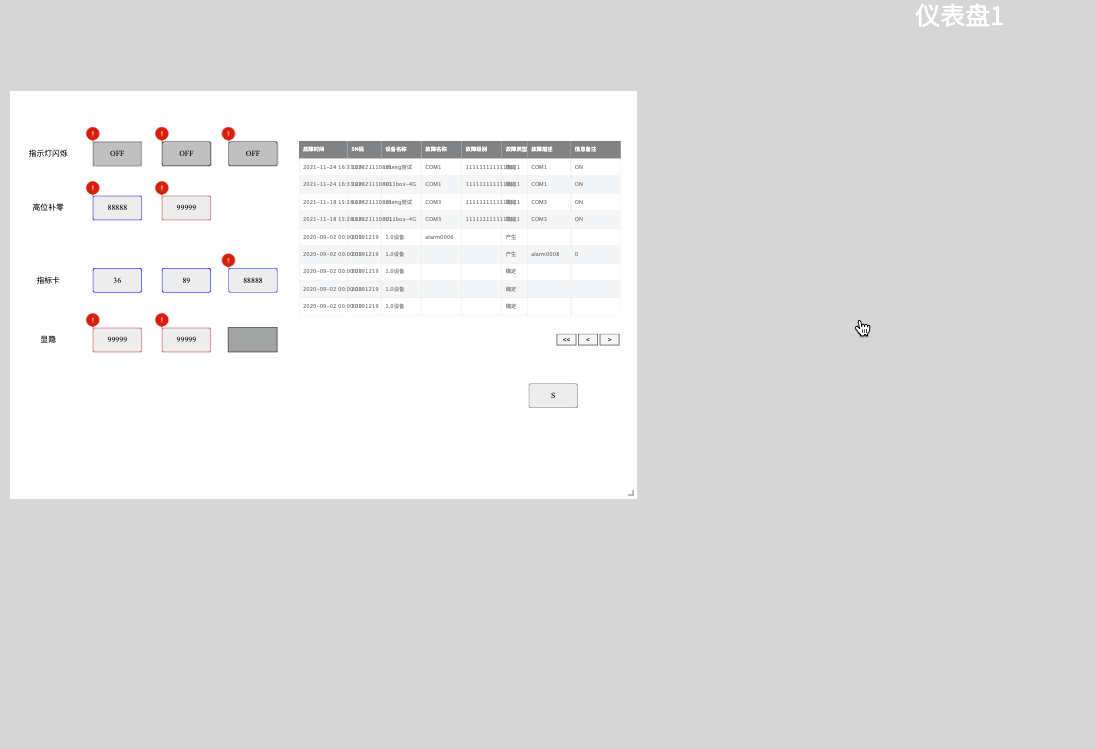
展示时可以进行以下操作
- 跳转至该组态的设计页面
- 刷新组态数据
- 全屏查看组态
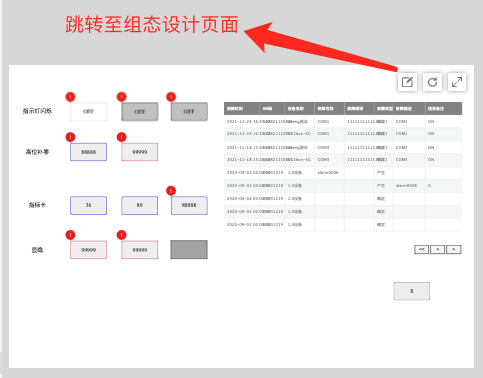
故障
点击故障图标,勾选复选框来选择想要展示的数据列,以及配置是否实时滚动,确定即可添加。用于展示所属设备的实时故障表格
- 可按级别、类型和设备来筛选数据
- 点击卡片右上角的编辑按钮来自定义标题
- 点击卡片右上角的列表按钮来重新配置故障组件
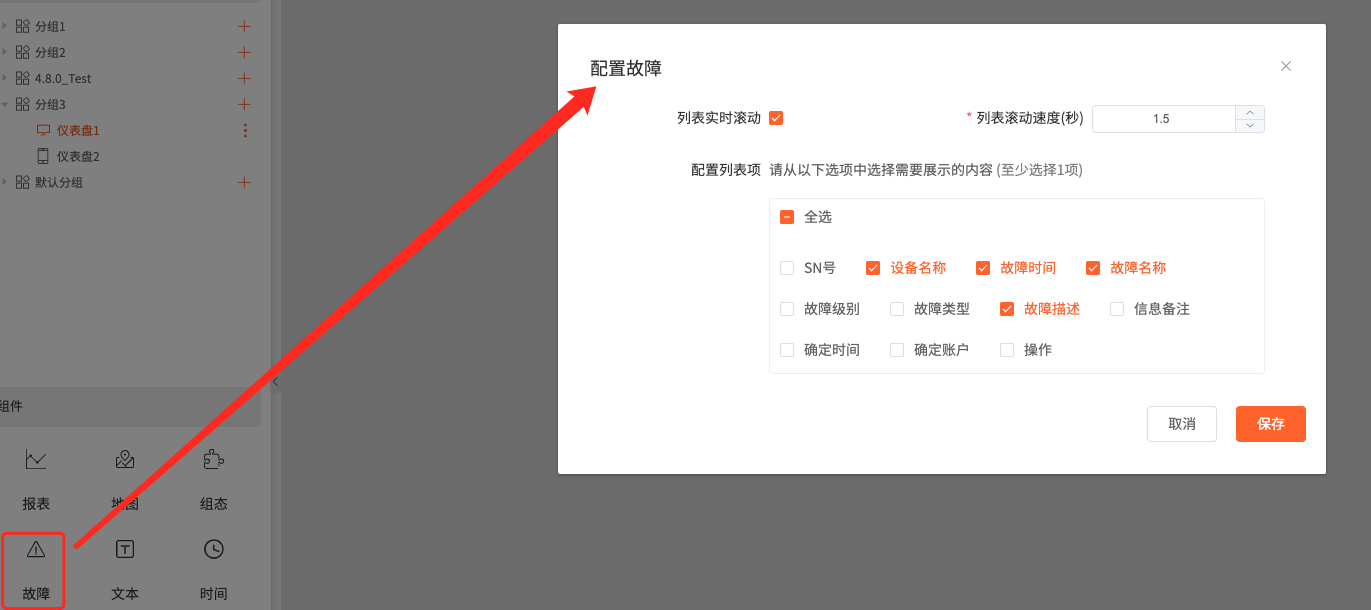
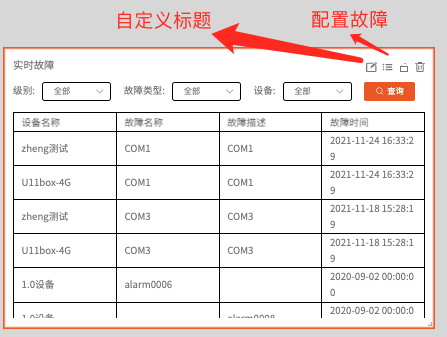
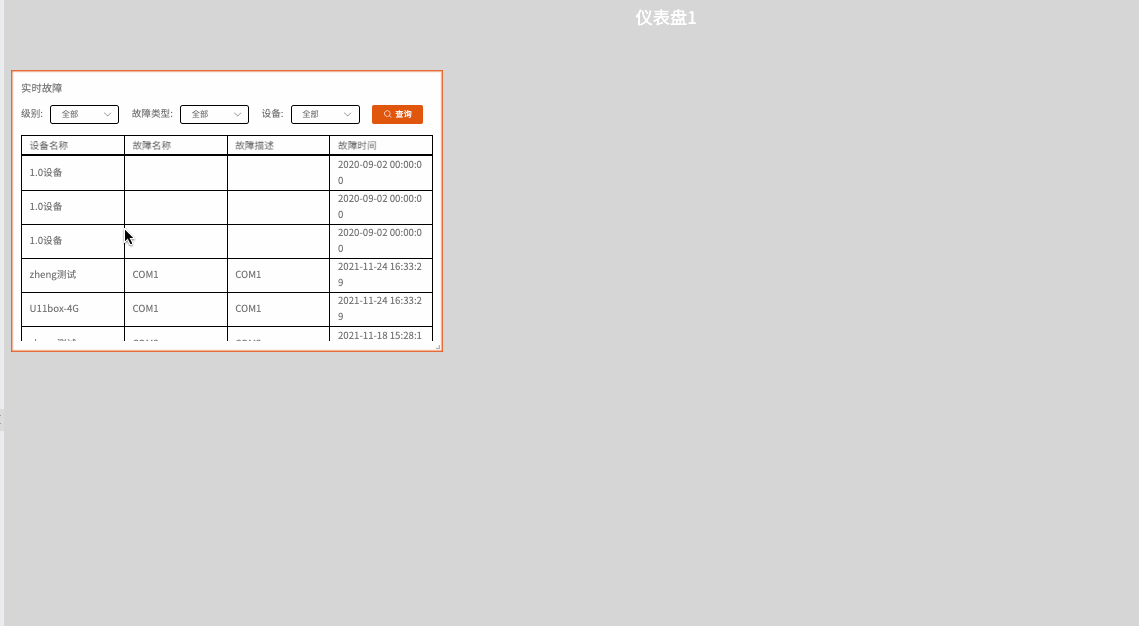
文本
点击文本图标,输入文本内容,确定即可添加。可用于显示静态的文本(也可作为仪表盘的标题使用)
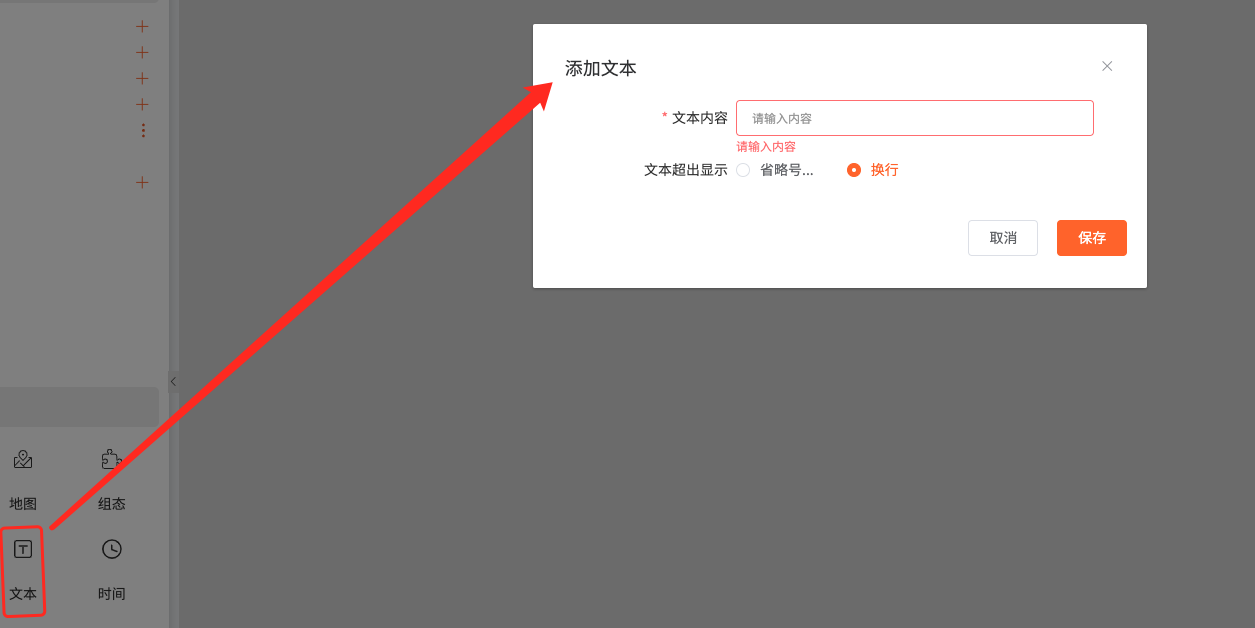
文本长度超出卡片范围时,可换行显示或以省略号结尾
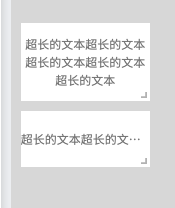
可点击卡片右上角的编辑按钮来修改文本内容
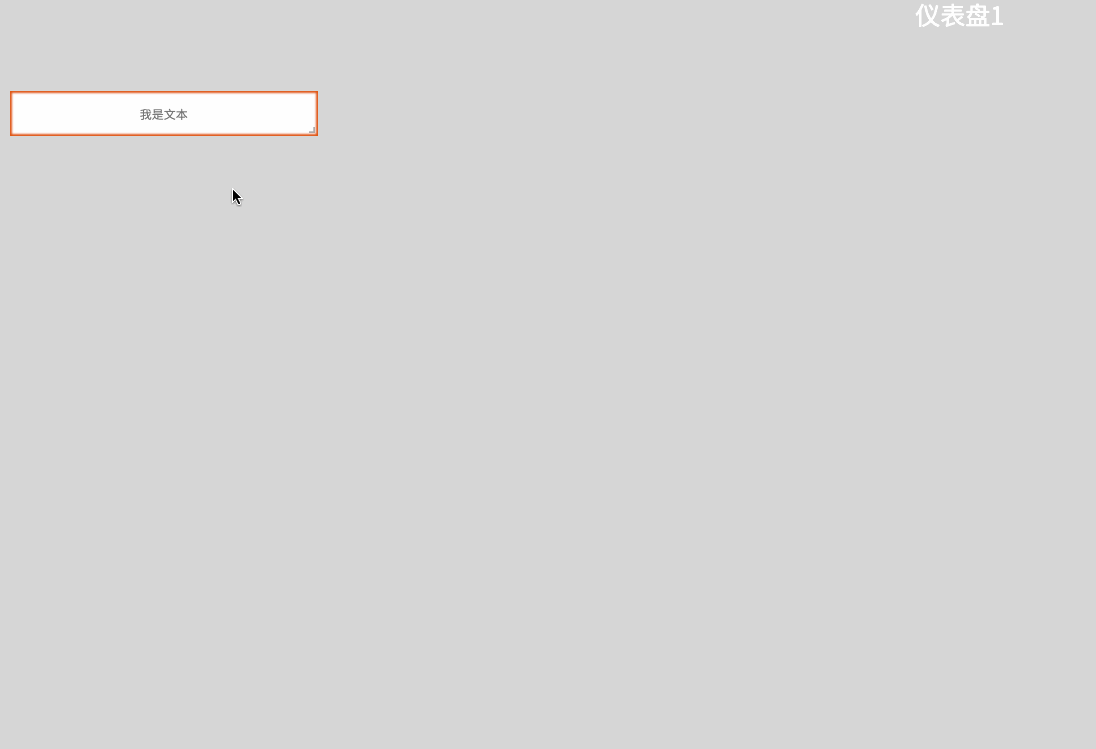
时间
点击时间图标,选择展示的时间格式,确定即可添加。可用于显示当前时间
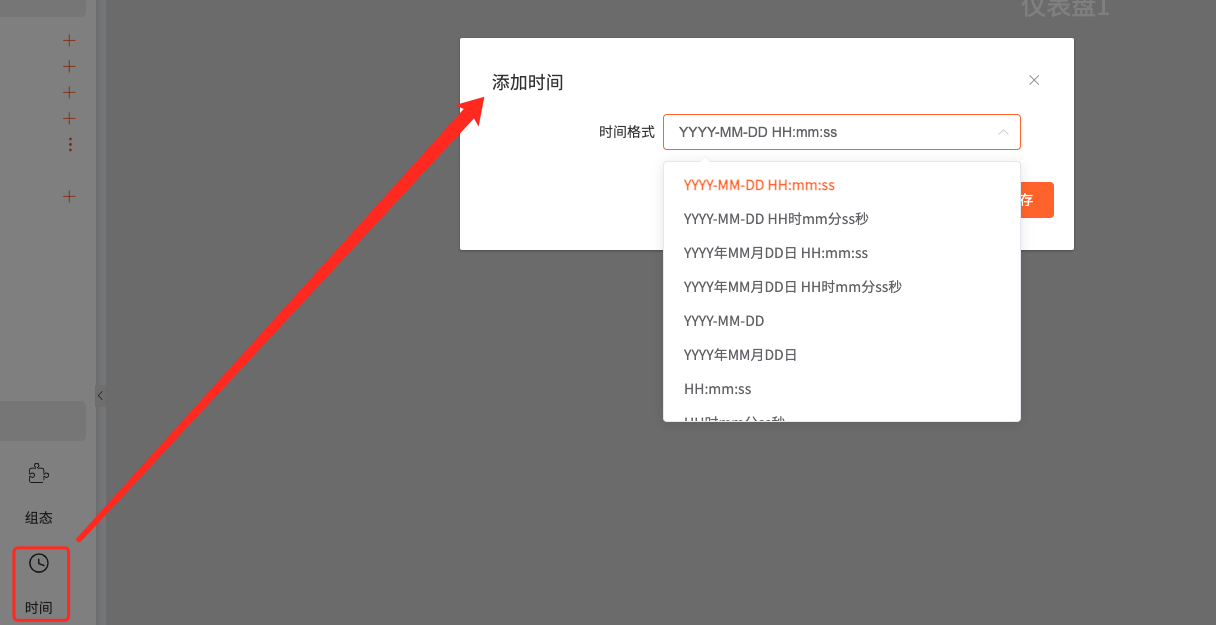
可点击卡片右上角的编辑按钮来修改时间格式

天气
点击天气图标,设置地点(省级行政区和地级行政区)和标题,确定即可添加。可用于显示该地区当前的天气信息
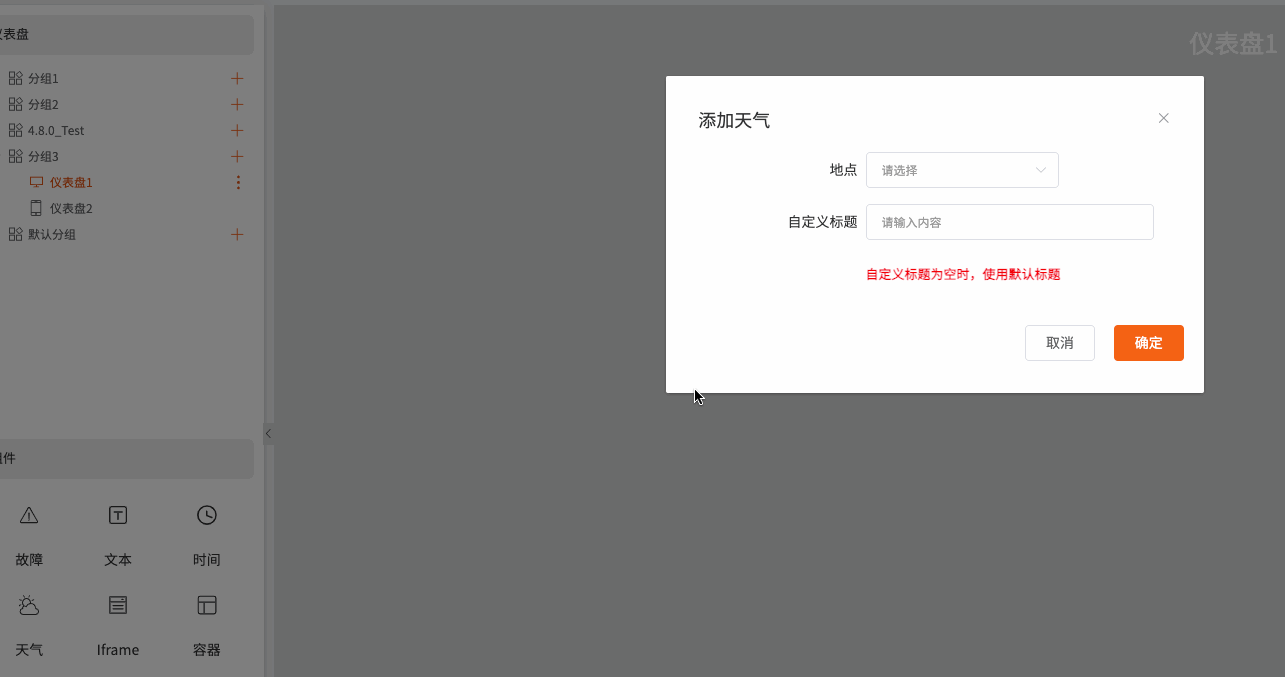
Iframe
点击 Iframe 图标,设置标题和网址,确定即可添加。可用于嵌入外部网页
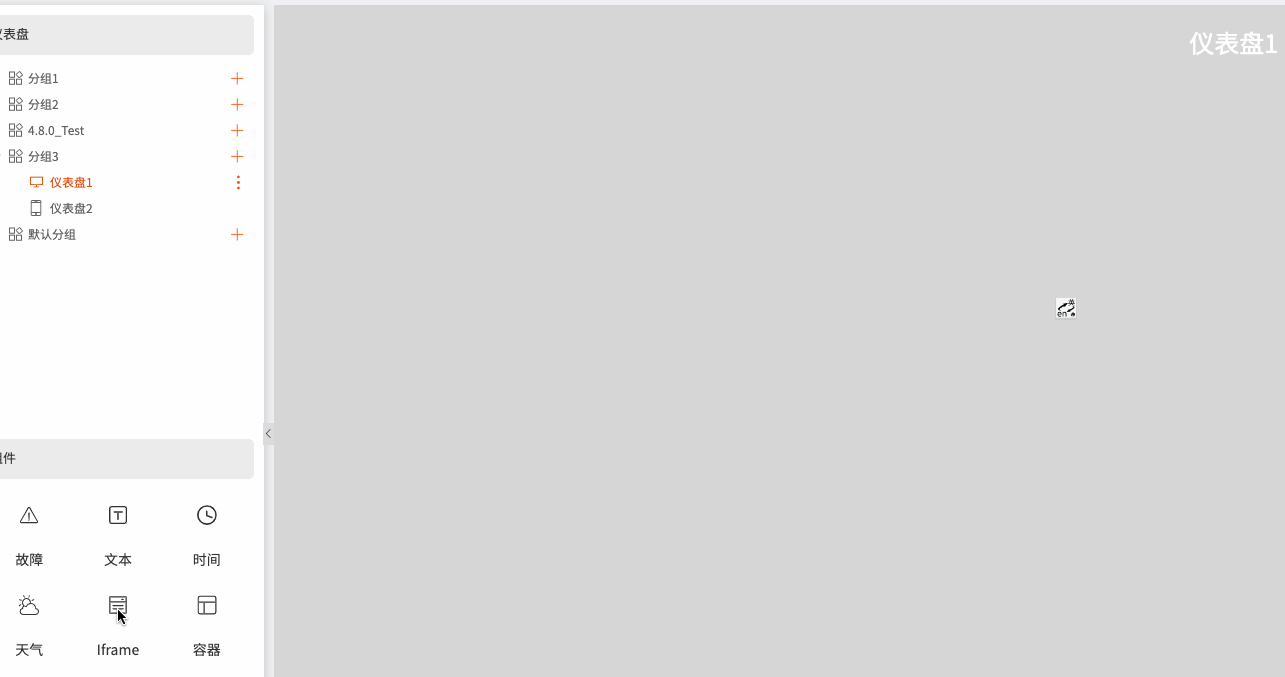
容器
点击容器图标,设置标题、行高和列数(若仪表盘未启用“自由放置与缩放”时可配置),确定即可添加。可用于将其他组件嵌套到容器中形成一个组合
- 可点击移出按钮将组件移出容器
- 容器里不可以再嵌套容器
- 当组件不好拖动进去时,可以点击锁定按钮将容器锁定再移动组件会更好拖动
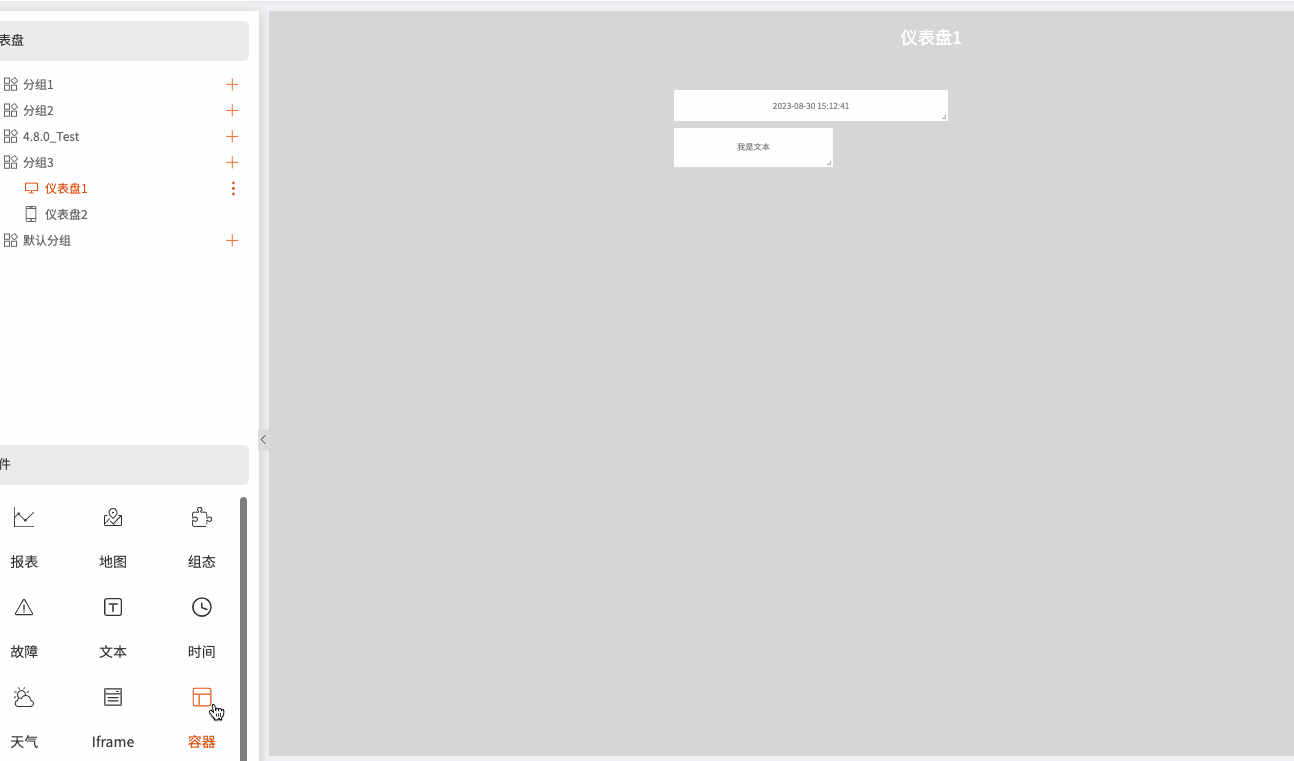
全网监控
点击全网监控图标,设置标题、监控和分组,确定即可添加。可用于展示全网监控数据(全网监控请到全网设置菜单中去配置)
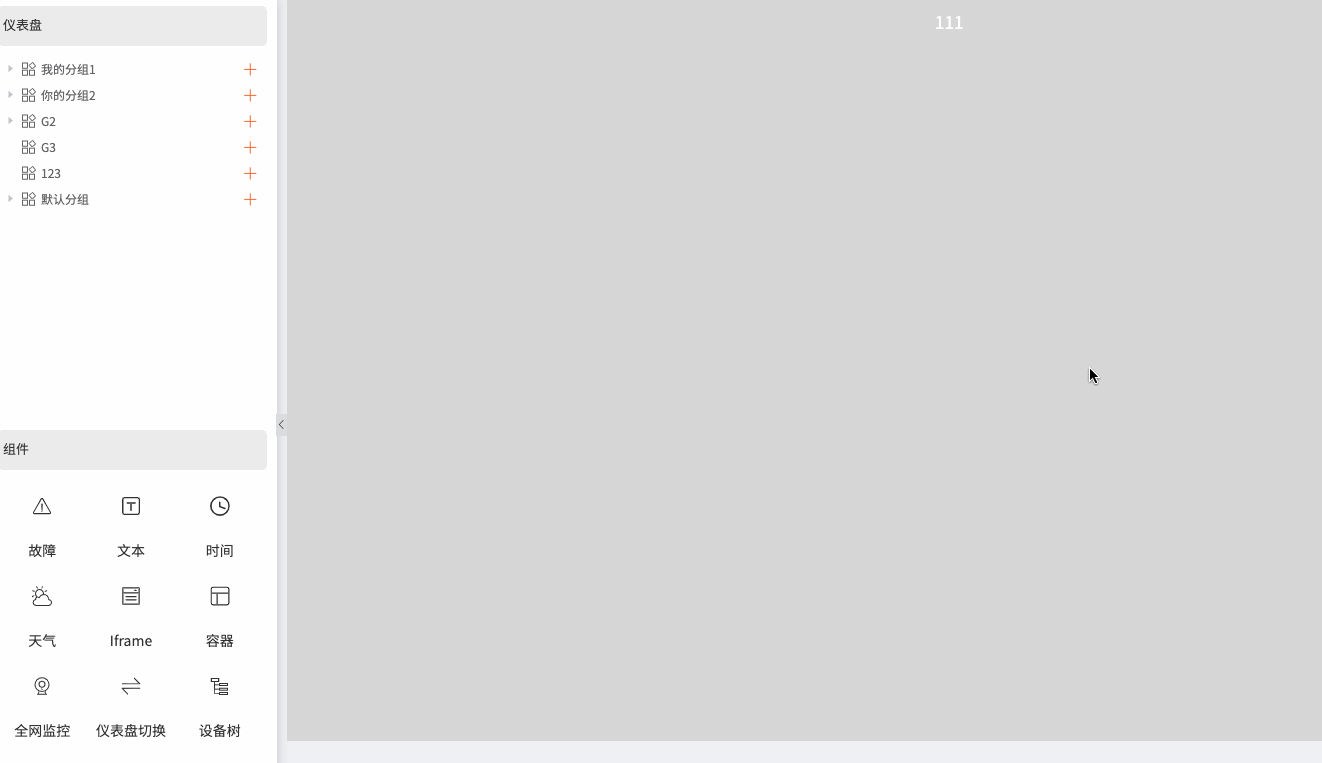
仪表盘切换
点击仪表盘切换图标,设置要进行切换的仪表盘及其名称,确定即可添加。点击该组件时可从当前仪表盘跳转至其他仪表盘(编辑时不可以跳转)
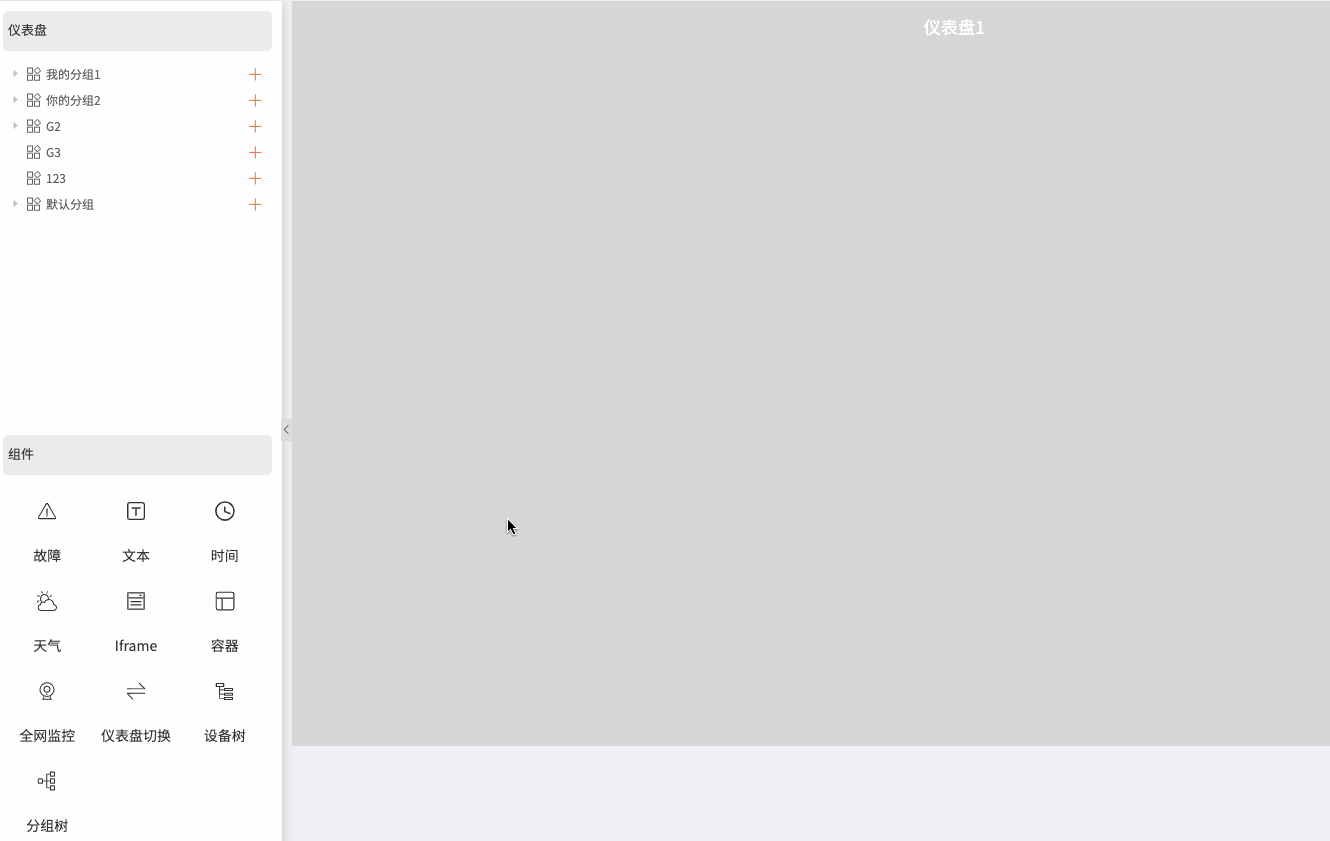
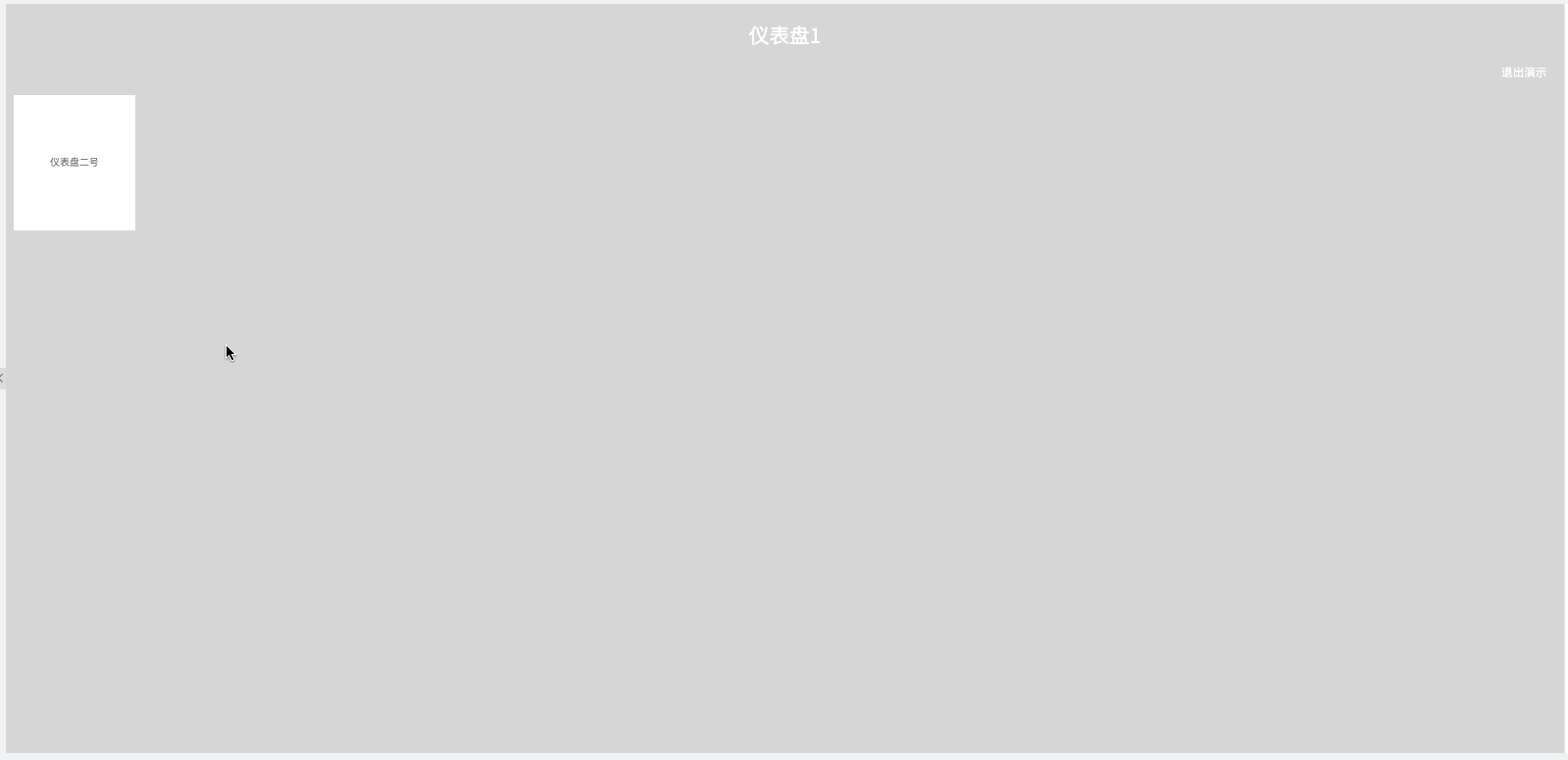
设备树
点击设备树图标,设置展现的样式、设备以及是否默认选中首项,确定即可添加。其他卡片与设备树绑定后,卡片数据会按设备树所选项进行过滤
- 勾选默认选中首项后,在非编辑状态加载仪表盘数据时会自动选中首个设备
- 点击组件右上角的绑定按钮或者勾选顶栏的编辑绑定复选框来编辑其他卡片与设备树的绑定状态
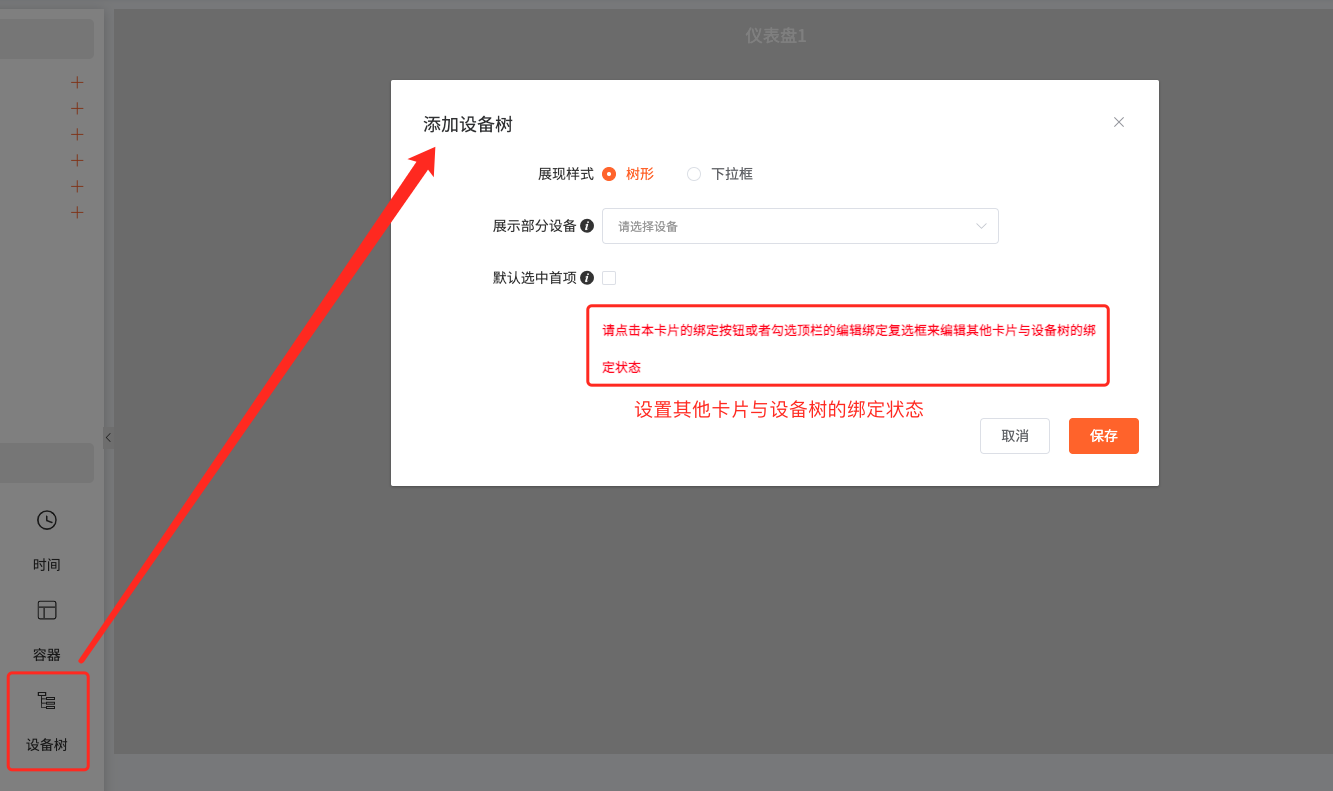
提示
- 支持与设备树组件绑定的卡片(高级报表,地图,组态,故障)左下角会出现“设备树”复选框
- 复选框被勾选时,卡片数据会按设备树所选项进行过滤
- 若同时勾选了设备树和分组树的复选框,卡片数据会优先按设备树进行过滤
- 组态卡片根据原有画面的名称,来显示所选设备绑定的模板的名称相同的画面
- 设备树取消选择时,相应绑定的卡片会恢复默认数据
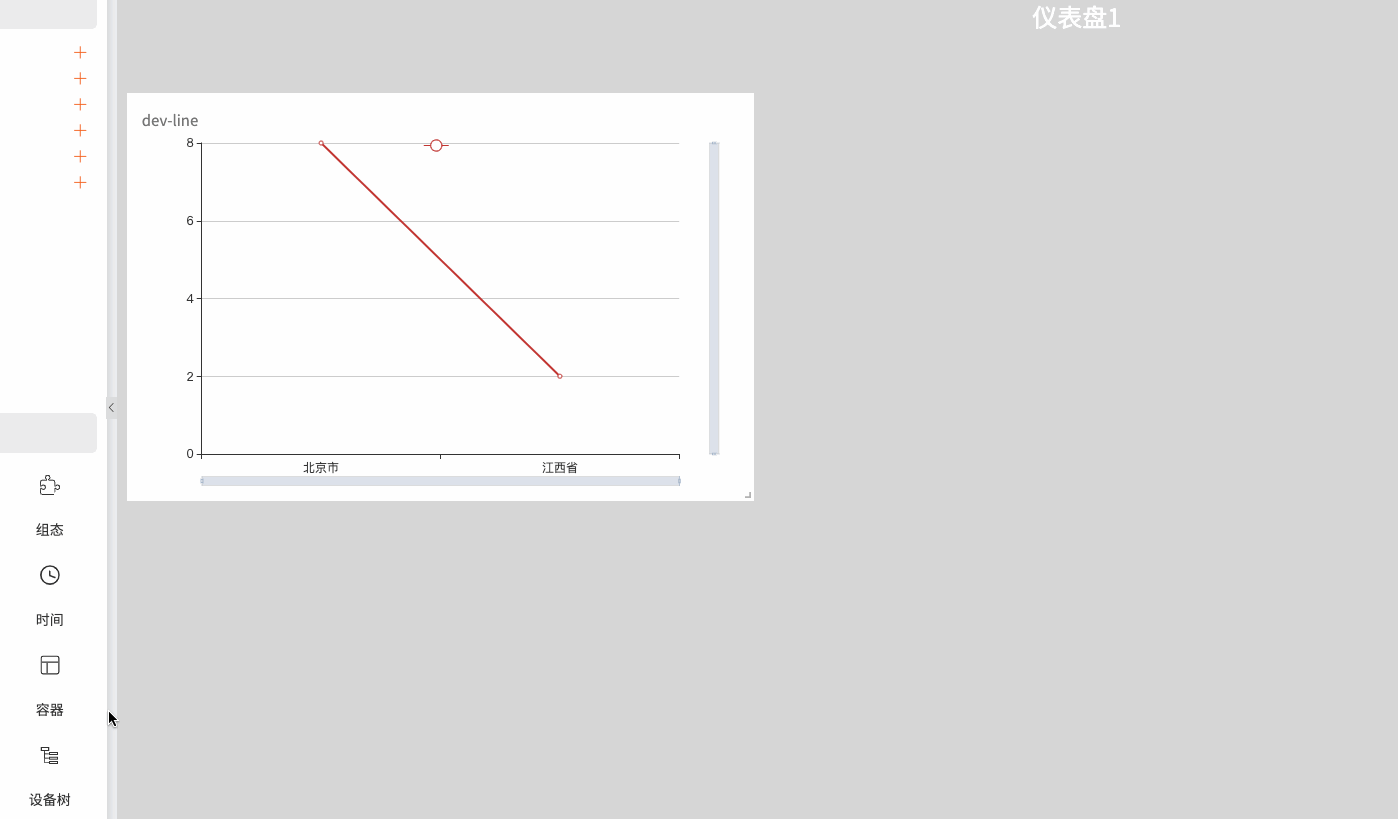
编辑时可以进行以下操作(分组树组件操作与此类似)
- 打开绑定配置
- 编辑设备树
- 移动组件(组件展现样式为下拉框时显示),用于拖拽
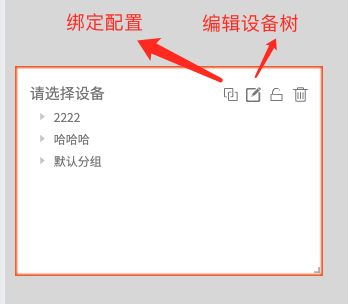
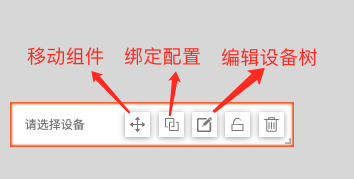
分组树
点击分组树图标,设置展现的样式、设备以及是否默认选中首项,确定即可添加。其他卡片与分组树绑定后,卡片数据会按分组树所选项进行过滤
- 勾选默认选中首项后,在非编辑状态加载仪表盘数据时会自动选中首个分组
- 点击组件右上角的绑定按钮或者勾选顶栏的编辑绑定复选框来编辑其他卡片与分组树的绑定状态
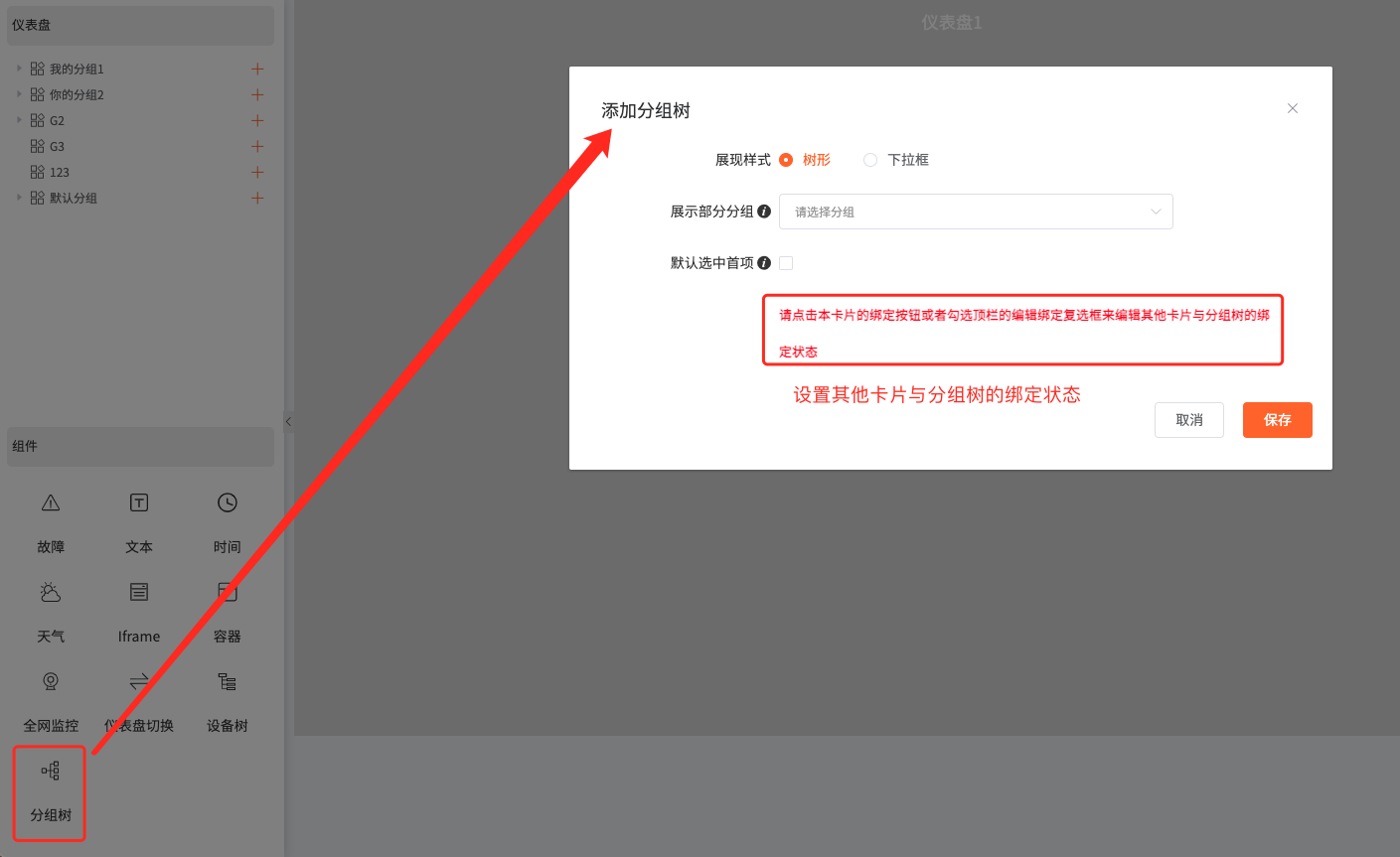
提示
- 支持与分组树组件绑定的卡片(高级报表,地图,设备树)左下角会出现“分组树”复选框
- 复选框被勾选时,卡片数据会按分组树所选项进行过滤
- 若同时勾选了设备树和分组树的复选框,卡片数据会优先按设备树进行过滤
- 分组树取消选择时,相应绑定的卡片会恢复默认数据
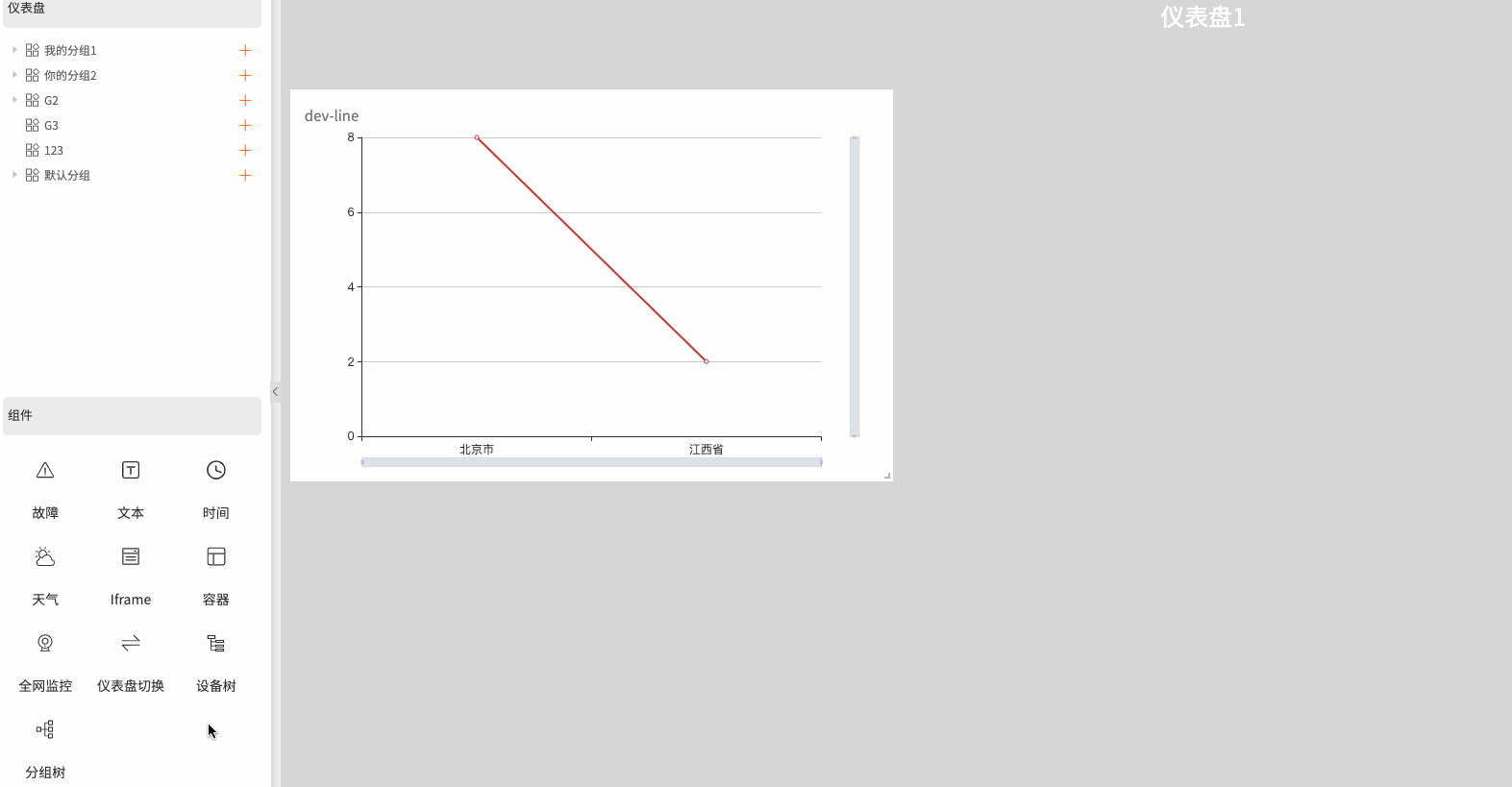
下图为同时添加分组树和设备树进行数据过滤的场景,设备树绑定了分组树,且都开启了默认选中首项
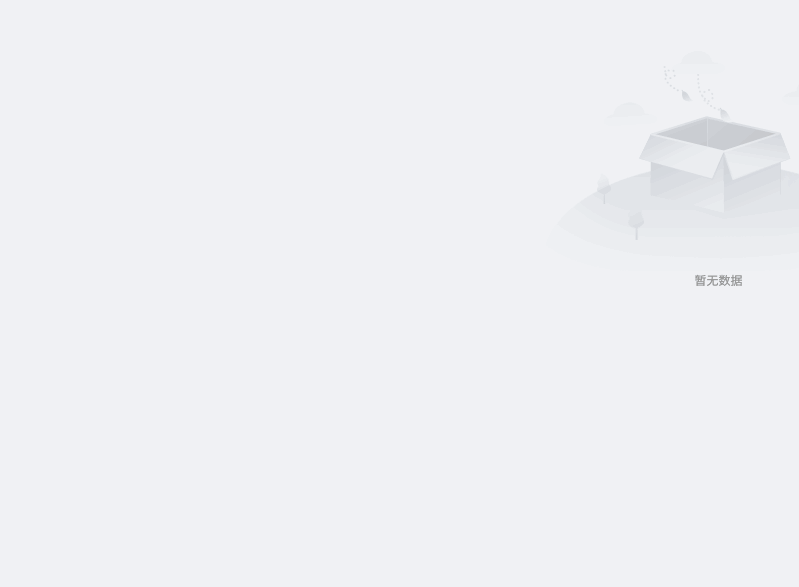
# IIII. 其它操作
在仪表盘主页面的侧栏底部点击“全屏演示”,可以全屏展示该仪表盘
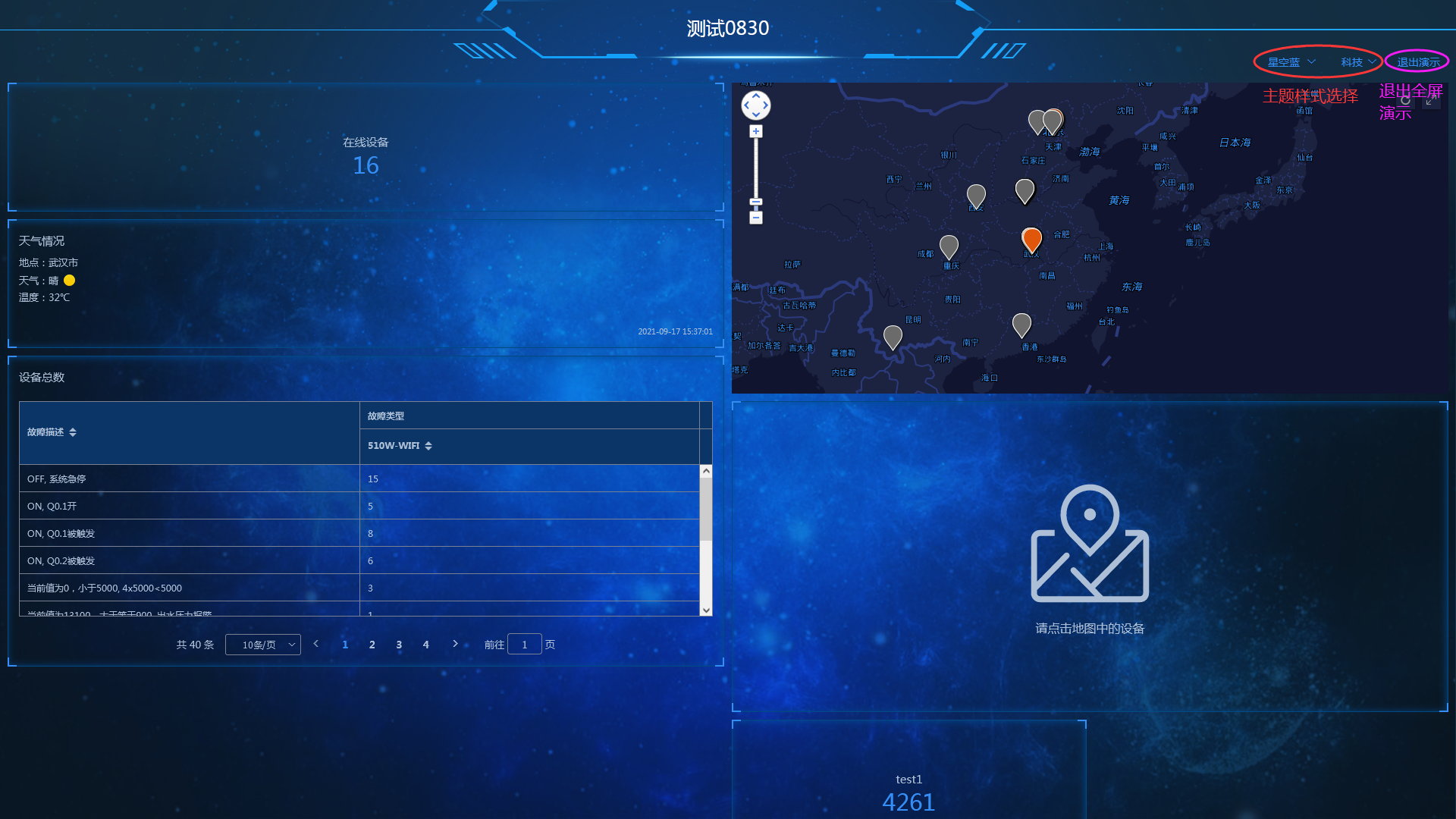
在全屏演示状态下,用户可以自行选择主题样式。如果用户在编辑仪表盘时设置了自定义主题,则全屏演示效果将依据自定义主题来定